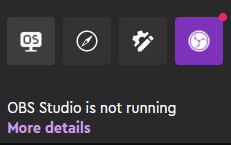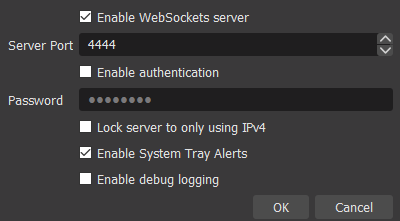Настройка Loupedeck LIVE и Loupedeck CT с Twitch
Руководство по настройке Loupedeck для Twitch
Чтобы настроить Loupedeck для Twitch, вам нужны две вещи: учетная запись Twitch и учетная запись Loupedeck.
Вы можете создать учетную запись пользователя Loupedeck , нажав «Создать учетную запись» в разделе входа в пользовательский интерфейс по этой ссылке
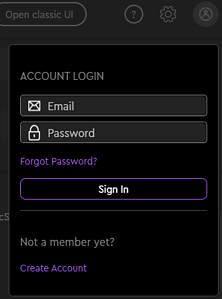
После того, как вы вошли в учетную запись Loupedeck , выберите вкладку twitch action в списке действий и нажмите на настройки открытой учетной записи, чтобы добавить свою учетную запись в программное обеспечение Loupedeck .
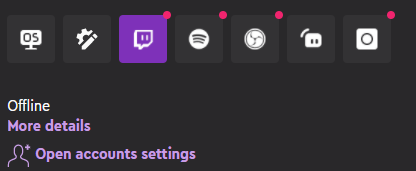
После того, как вы добавили учетную запись, на вкладке действий Twitch появится раскрывающееся меню, выберите свою учетную запись и выполните процесс проверки в браузере для подключения.
Подключение вашей учетной записи Twitch (4.3)
Создание и привязка учетной записи Loupedeck к вашей учетной записи Twitch и добавление ее в свой профиль .
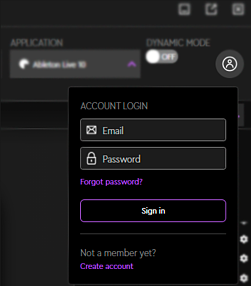
Чтобы использовать интеграцию Twitch с Loupedeck Live или CT, первым шагом является создание учетной записи пользователя Loupedeck .
Создайте учетную запись пользователя Loupedeck , нажав «Создать учетную запись» в разделе входа в пользовательский интерфейс по этой ссылке
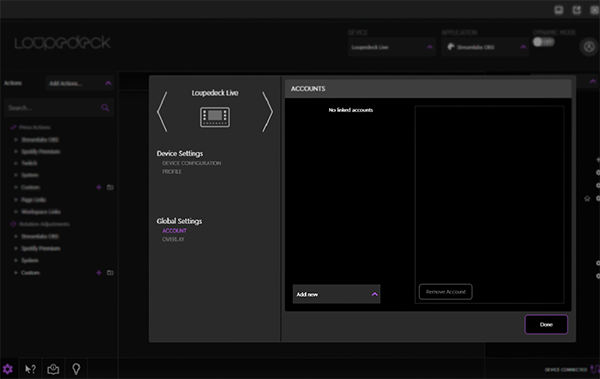
После создания учетной записи свяжите свою учетную запись Twitch в разделе «Учетная запись» в левом нижнем углу меню конфигурации Loupedeck.

Выберите Twitch в раскрывающемся меню, это откроет браузер по умолчанию и предложит вам войти в систему.
После успешного входа ваша учетная запись Twitch появится в раскрывающемся списке «Учетные записи» с зеленой точкой, указывающей на то, что соединение установлено.
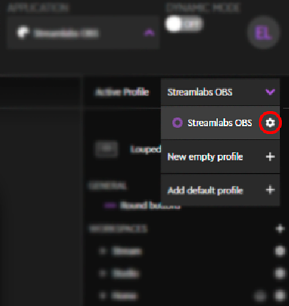
Примечание. На текущем веб-сайте аутентификации будет указано, что 127.0.0.1 недоступен даже после успешного входа в систему, это не влияет на интеграцию.
Когда ваша учетная запись Twitch подключена, добавьте ее в свой профиль.
Выберите символ шестеренки для своего профиля программного обеспечения в раскрывающемся меню «Активный профиль» на правой боковой панели.
В этом окне добавьте свою учетную запись Twitch в профиль.
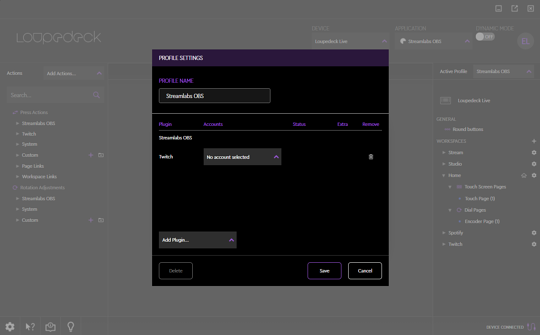
Когда учетная запись будет добавлена, ваш Loupedeck будет подключен к Twitch.
Устранение неполадок подключения Twitch
Если у вас возникли проблемы с подключением к вашей учетной записи Twitch, мы рекомендуем повторно подключить свои учетные записи Twitch и Loupedeck , выполнив следующие действия:
- Удалите свою учетную запись Twitch из общих настроек программного обеспечения Loupedeck (значок шестеренки в правом верхнем углу) -> Учетная запись
- Удалите свою учетную запись Twitch из своего профиля потоковой передачи.
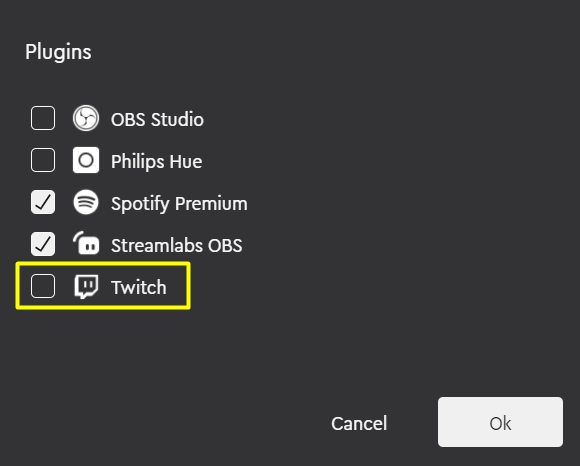
Выйдите из своей учетной записи Loupedeck в приложении Setup.
Закройте приложение настройки Loupedeck
Выйдите из своей учетной записи Twitch на веб-сайте Twitch, чтобы обновить токен доступа.
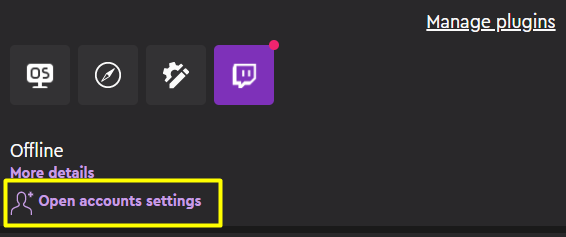
После этого откройте приложение Loupedeck и войдите в свою учетную запись Loupedeck . Добавьте Twitch через меню «Управление плагинами» и добавьте свою учетную запись Twitch через настройки учетной записи.
Это снова приведет вас к процессу аутентификации. Когда twitch подключен, он всегда будет показывать страницу ошибки 127.0.0.1 после подключения. Мы работаем над улучшением этой части процесса.
Настройка Loupedeck LIVE и Loupedeck CT для Streamlabs OBS
Учебник по настройке Streamlabs OBS с Loupedeck 5.0
Чтобы настроить Loupedeck с помощью Streamlabs OBS, убедитесь, что вы используете последнюю версию программного обеспечения Streamlabs OBS и Loupedeck .
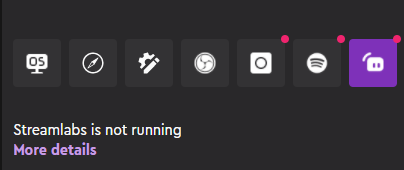
Если пользовательский интерфейс показывает красную точку поверх значка Streamlabs OBS, плагин не подключен. В этом случае запустите Streamlabs OBS.
Если Streamlabs OBS запущен, но красная точка все еще отображается, перезапустите программное обеспечение Loupedeck.
Настройка Streamlabs Действия OBS
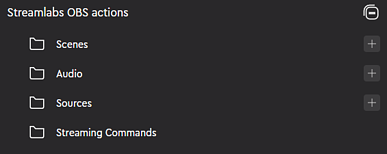
На панели действий вы можете найти два типа действий: обычные команды плагина и действия профиля (сцены, микшер, источники). Действия профиля извлекаются из Streamlabs OBS, поэтому для их настройки требуется, чтобы Streamlabs OBS работал.
Настройка элемента сцены/источника/микшера
Чтобы настроить сцену, нажмите + рядом с папкой сцен. Это откроет редактор действий в правом нижнем углу.
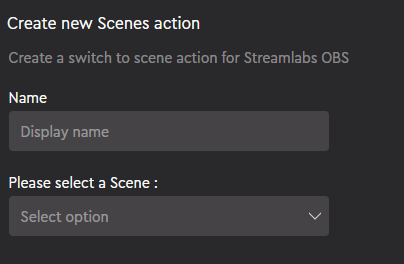
Если подключаемый модуль подключен, все ваши сцены Streamlabs OBS будут отображаться в раскрывающемся списке сцен. Выберите сцену и нажмите «Создать». После этого сохраненная сцена окажется в папке сцен, отсюда ее можно перетащить на устройство.
В настоящее время имя сцены/источника/микшера будет получено из Streamlabs. OBS и не настраивается, это запланировано на более позднее обновление
Проблема: Loupedeck не может подключиться к Streamlabs
Когда вы открываете приложение Loupedeck и выбираете Streamlabs OBS из списка приложений, внизу появляется информационное сообщение «Не удалось подключиться к Streamlabs ».
Пожалуйста, проверьте, открыта ли OBS Studio одновременно. Наше программное обеспечение не позволяет одновременно запускать OBS Studio и Streamlabs OBS, поскольку они используют один и тот же процесс.
Мы рекомендуем закрыть все потоковые приложения, а затем открыть Streamlabs , выполнив следующие действия:
Закройте все потоковые приложения и приложение Loupedeck.
Остановите Loupedeck , щелкнув на панели задач, щелкните правой кнопкой мыши Loupedeck и выберите «Остановить Loupedeck».
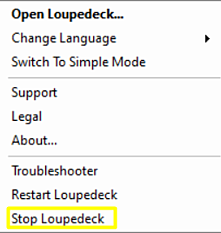
Затем откройте Streamlabs OBS
Введите Loupedeck в меню «Начать поиск» и откройте его .
Проверьте приложение Loupedeck и посмотрите, появляется ли сообщение «Не удалось подключиться к Streamlabs».
Настройка Loupedeck LIVE и Loupedeck CT для работы с OBS Studio
Руководство по настройке Loupedeck для работы с OBS
Обратите внимание, что OBS Studio необходимо установить перед программным обеспечением Loupedeck.
Чтобы настроить Loupedeck для работы с OBS, убедитесь, что у вас установлена OBS Studio версии 27.0 или новее и программное обеспечение Loupedeck 5.0.
Если пользовательский интерфейс показывает красную точку поверх значка OBS, плагин не подключен. В этом случае запустите OBS Studio. Если OBS Studio запущена, но красная точка все еще отображается, перезапустите программное обеспечение Loupedeck .
Если Loupedeck по- прежнему не подключен, перейдите в OBS Studio -> Инструменты -> Настройки сервера Websocket и убедитесь, что флажок «Включить аутентификацию» не установлен. не будет представлять опасности для вашего соединения, так как Loupedeck подключается через внутреннюю сеть и занимает выбранный порт.
Настройка действий OBS Studio
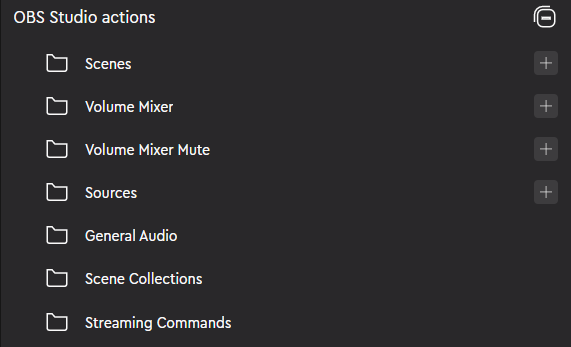
На панели действий OBS Studio вы можете найти два типа действий: обычные команды плагина и действия профиля (сцены, микшер, источники). Действия профиля извлекаются из OBS, поэтому для их настройки требуется, чтобы OBS работал.
Настройка элемента сцены/источника/микшера
Чтобы настроить сцену, нажмите + рядом с папкой сцен. Это откроет редактор действий в правом нижнем углу.

Если плагин подключен, все ваши сцены OBS будут отображаться в раскрывающемся списке сцен. Выберите сцену и нажмите «Создать». После этого сохраненная сцена окажется в папке сцен, отсюда ее можно перетащить на устройство.
В настоящее время имя сцены/источника/микшера будет получено из OBS Studio и не настраивается, это планируется для более позднего обновления.
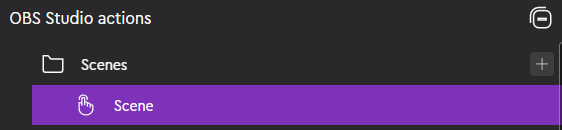
Проблема (версия Loupedeck 5.0): Куда делись мои профили OBS/ Streamlabs ?
Программное обеспечение Loupedeck 5.0 содержит новые типы профилей, в категории потоковой передачи это означает, что они были объединены с обычными системными профилями.
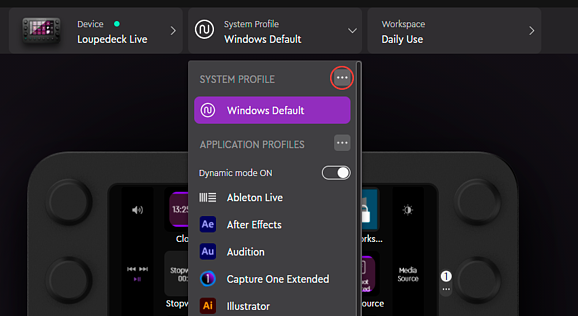
При обновлении с 4.3 до 5.0 используемые профили OBS Studio и Streamlabs преобразуются в системные профили. Чтобы получить доступ к профилям, щелкните раскрывающееся меню профиля, а затем нажмите «...», чтобы просмотреть системные профили.
Когда меню открыто, вы можете найти свои профили потоковой передачи 4.3 в системном меню.

Примечание. Любые сцены/источники, которые вы настроили, необходимо настроить заново из-за другого способа их обработки в новом пользовательском интерфейсе.
Настройка сцен и источников
Чтобы настроить сцены и источники в новом пользовательском интерфейсе, перейдите на вкладку действий OBS и нажмите значок + рядом с действием, которое вы хотите настроить. Это откроет редактор действий и позволит вам создать действие, которое затем можно будет перетащить на сенсорную кнопку .
Проблема: OBS Studio: источники и сцены не указаны в приложении Loupedeck
Пожалуйста, ознакомьтесь с нашими советами по устранению неполадок ниже, если источники и сцены из OBS Studio не заполнены в приложении Loupedeck и их невозможно назначить Loupedeck .
Прежде чем перейти к советам по устранению неполадок, ознакомьтесь с нашими инструкциями по правильной настройке Loupedeck в OBS Studio.
Откройте OBS Studio и выберите «Инструменты» -> «Настройки сервера веб-сокетов».
Убедитесь, что флажок «Аутентификация» не установлен.
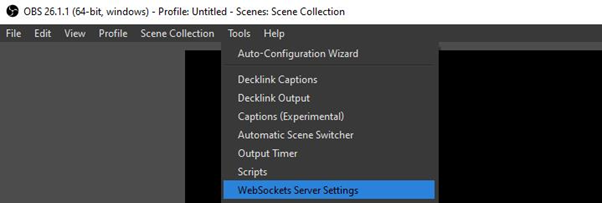
Мы также рекомендуем снять флажок «Включить сервер WebSockets » и установить его снова .
Нажмите ОК
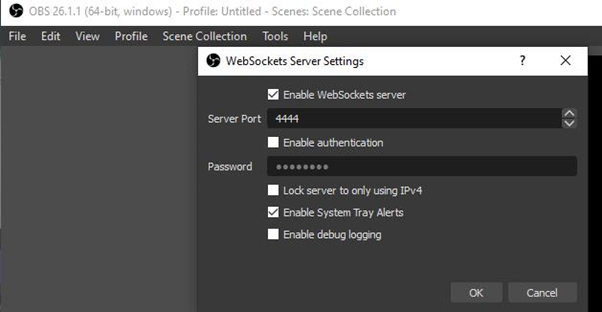
Если вы работаете в Windows, убедитесь, что вы используете Loupedeck и OBS Studio от имени администратора или от имени обычного пользователя. Не совмещайте эти два.