Как внести изменения в определенный инструмент для Lightroom Classic
В Lightroom Classic есть четыре основных инструмента, которые также доступны для устройств Loupedeck: ![]()
- Обрезка
- Удаление пятен
- Удаление красных глаз (включая функцию Pet-Eye)
- Маскировка
У каждого из этих инструментов есть назначенная рабочая область (называемая «Рабочие области инструментов»), которую можно редактировать:
- Откройте раскрывающееся меню «Рабочее пространство».

- Прокрутите вниз, чтобы увидеть заголовок «Рабочие области инструментов».
- Выберите рабочую область инструмента, которую вы хотите редактировать
После выбора рабочей области инструмента панель действий автоматически обновляет список доступных действий, чтобы включить действия, связанные с выбранным инструментом (и скрыть действия, которые невозможно использовать, когда выбранный инструмент активен).
Выбор действий для инструментов
Следующий шаг — найти соответствующие действия на панели действий. Для этого поиск является мощным инструментом. Если вы хотите увидеть, какие действия может использовать каждое рабочее пространство инструмента, вы можете выбрать соответствующие папки действий/настроек вручную и выбрать то, что вам нужно:
Группы действий, связанные с культурой:
- Обрезка: все действия по управлению инструментом обрезки.
Примечание. Группа обрезки отображается для всех рабочих областей (включает только действие «сбросить обрезку»).
- Соотношение сторон обрезки: включает действия для формы области обрезки.
Группы действий, связанные с удалением пятен:
- Удаление пятен
Группы действий, связанные с инструментом «Красные глаза»:
- Коррекция красных глаз
Группы действий, связанные с маскировкой:
- Кисть: действия, связанные с инструментом маскирования кисти.
- Локализованные настройки: настройки для настройки «локальной области изображения», которая ограничена маской (настройки для настройки всего изображения, а не маски, называются «глобальными настройками»).
- Маскирование: все действия по маскированию и инструменты маскирования, например, кисть, градиенты, небо, объект.
Примечание! Поскольку в Lightroom Classic появилась новая функция маскирования, объединяющая старые «инструменты локальной области», больше нет отдельных рабочих пространств для отдельных инструментов — все инструменты маскирования теперь включены в рабочее пространство маскирования (поэтому необходимо настроить только одно рабочее пространство — вместо этого из нескольких).
Как работать с масками в Lightroom Classic
Добавляйте одну или несколько масок, добавляйте/ извлекайте дорожки из маски, редактируйте и удаляйте маску с помощью устройства Loupedeck .
Если ваша рабочая область маскирования пуста или в ней всего несколько действий (например, часы и колесо), сначала следуйте инструкциям в этой статье!
Добавление новой маски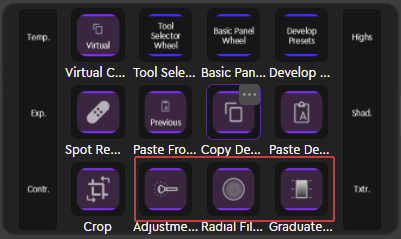
Обычно создание маски с помощью пользовательского интерфейса Lightroom Classic представляет собой двухэтапный процесс: сначала выберите режим маскирования (под) и затем выберите инструмент маскирования. С Loupedeck добавление маски было упрощено.
В профиле Lightroom Classic по умолчанию просто выберите инструмент маскирования в рабочей области «Основные настройки»: маска с этим инструментом автоматически создается и активируется Lightroom Classic.
После того, как маска (и инструмент) активна, вам нужно только нарисовать или добавить область маски к изображению — и настроить параметры изображения в соответствии с вашими потребностями.
ПОДСКАЗКА! Для управления кончиком кисти: колесо мыши по вертикали управляет размером кисти, а колесо мыши по вертикали + Shift управляет растушевкой.
Если нужно контролировать только размер кисти, самый быстрый способ сделать это — непосредственно с помощью мыши.
Примечание! Loupedeck Original и Loupedeck + имеют прямой доступ к инструментам маскирования (ранее локальные инструменты) в профиле Lightroom Classic по умолчанию (кнопка «Кисть» и кнопки L1-L3 на Loupedeck +).
Добавление более одной маски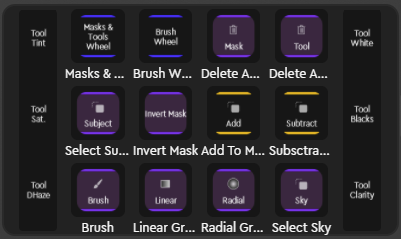
Когда маскирование ( подрежим ) активно, профиль по умолчанию для Lightroom Classic (на Loupedeck CT) выглядит так, как показано на изображении справа ( Loupedeck Live почти идентичен).
Чтобы добавить новую маску, просто выберите тип маски, которую вы хотите добавить (Кисть, Линейный градиент, Радиальный градиент, Небо или Объект). Lightroom Classic добавит выбранную вами маску. Настройте изображение с помощью циферблатов (циферблаты находятся на страницах настроек, проведите пальцем вверх/вниз, чтобы изменить набор настроек).
Выбор маски или инструмента «Маска»
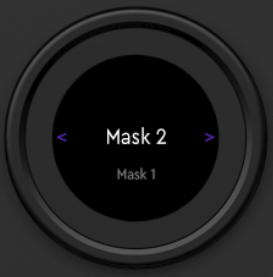 Когда создано несколько масок, колесо маскирования на Loupedeck CT показывает все маски в виде списка.
Когда создано несколько масок, колесо маскирования на Loupedeck CT показывает все маски в виде списка.
Навигация по списку осуществляется смахиванием вверх/вниз (или вращением колеса). Белый текст в середине колеса указывает на выбранную маску (выбор осуществляется автоматически, в режиме реального времени, при навигации по списку).
Смахивание вправо открывает выбранную маску, открывая список инструментов маски, используемых для выбранной маски. Перемещаться по списку инструментов можно так же, как по списку масок.
Смахивание влево позволяет перейти от списка инструментов обратно к списку масок.
ПОДСКАЗКА! Переименование масок и инструментов в Lightroom помогает запомнить их фактическое назначение! Функциональное название, например, «Цветовой тон кирпичной стены» дает гораздо больше описания, чем «Маска 7».
Добавление или вычитание из существующей маски
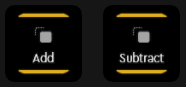 Добавление к маске или вычитание из маски активируется нажатием любого из действий центра управления, когда маскирование активно (изображение слева). Это откроет набор инструментов маскирования на сенсорном экране, из которых можно выбрать.
Добавление к маске или вычитание из маски активируется нажатием любого из действий центра управления, когда маскирование активно (изображение слева). Это откроет набор инструментов маскирования на сенсорном экране, из которых можно выбрать.
Добавить к маске или Вычесть из маски Центры управления содержат набор инструментов маски. Нажатие одной из кнопок добавит выбранный инструмент к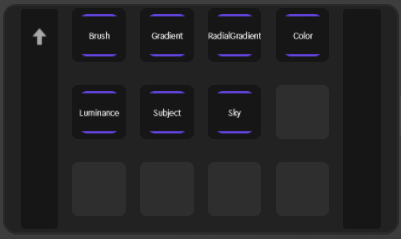 вашей маске.
вашей маске.
При открытом центре управления можно выбрать несколько инструментов маски (и расположить их внутри изображения, чтобы добавить/вычесть область маски).
Чтобы выйти из центра управления, нажмите на стрелку вверх или нажмите соответствующий диск (вверху слева), чтобы вернуться к маскированию.
Редактирование существующей маски
Чтобы редактировать свои маски , вам нужно получить доступ к маскированию и выбрать маску, которую вы хотите отредактировать. Когда маска выбрана, все соответствующие параметры изображения (например, экспозиция, контрастность и т. д. ) можно регулировать с помощью дисковых регуляторов (или с помощью мыши в пользовательском интерфейсе Lightroom Classic).
Выбор маски
При входе в список масок колесо маскирования Loupedeck CT показывает «Маска не выбрана» (изображение справа).
Вы можете выбрать маску в Lightroom Classic с помощью мыши (Loupedeck CT будет следовать вашим действиям) или непосредственно с устройства Loupedeck :
- Проведите справа налево, чтобы увидеть список масок (и активировать первую маску)
- Проведите пальцем вверх/вниз или поверните колесико, чтобы выбрать маску, которую вы хотите отредактировать.
Маскировка доступа (подрежим)
Активируйте любой из инструментов маски. Это «создаст» (но не назначит) новую маску.
Если вы не добавите к изображению какую-либо область маскирования, «созданная» маска будет автоматически удалена, когда вы сосредоточитесь на других действиях по маскированию (например, при выборе существующей маски).
Как обновить и назначить пресеты разработки Lightroom Classic?
Как вручную обновить список предустановок разработки Lightroom Classic до программного обеспечения Loupedeck и назначить предустановку разработки кнопке.
Все пресеты разработки Lightroom создаются в Lightroom Classic (PhotographyLife : How to Create a Lightroom Develop Preset).
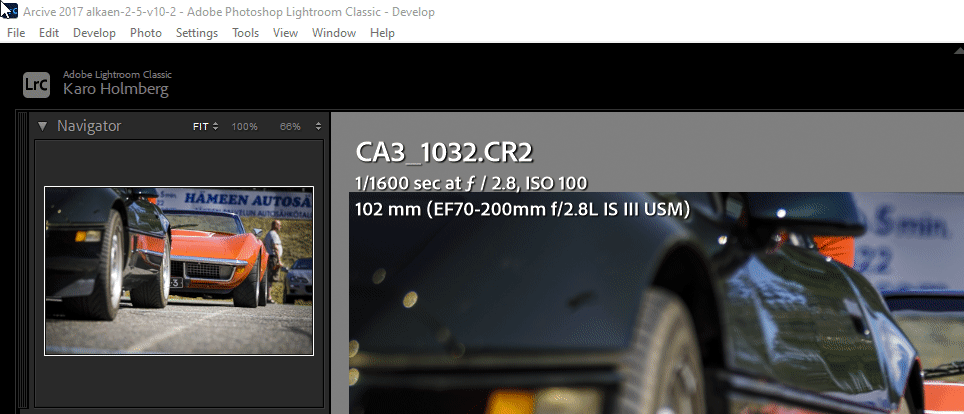 В последовательности запуска программное обеспечение Loupedeck создает действие разработки предустановки для каждой предустановки, которая отображается в пользовательском интерфейсе Lightroom Classic. Если этого не произошло, предварительные настройки можно вручную обновить до программного обеспечения Loupedeck , следуя этим инструкциям:
В последовательности запуска программное обеспечение Loupedeck создает действие разработки предустановки для каждой предустановки, которая отображается в пользовательском интерфейсе Lightroom Classic. Если этого не произошло, предварительные настройки можно вручную обновить до программного обеспечения Loupedeck , следуя этим инструкциям:
- Убедитесь, что программное обеспечение Loupedeck запущено (пользовательский интерфейс открывать не обязательно).
- Перейдите в Lightroom Classic и откройте меню «Справка».
- Откройте «Дополнения к плагину » -> выберите «Обновить список предустановок разработки».
- (Закройте программное обеспечение Loupedeck, если оно открыто, и повторно) откройте программное обеспечение Loupedeck, чтобы принудительно обновить панель действий.
ПРИМЕЧАНИЕ! Если пресеты по-прежнему не отображаются, обратитесь в службу поддержки.
Назначить предустановку разработки на устройство
Перед назначением: убедитесь, что выбрано правильное рабочее пространство.
- Выберите страницу для предустановки разработки
- Поиск предустановки разработки по имени
- Перетащите предустановку разработки на нужную кнопку.
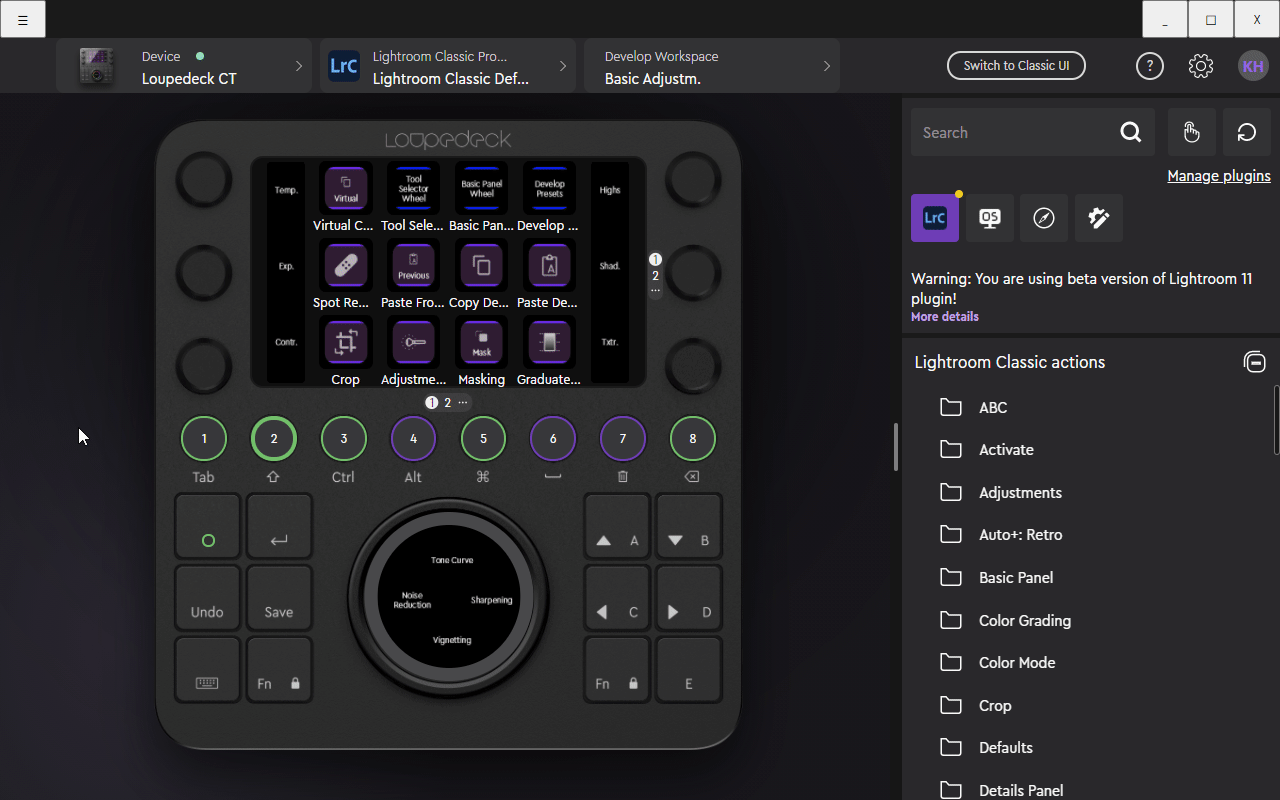
При использовании Lightroom Classic между версиями 7.4–10 и ПО Loupedeck версии 4.
- Откройте элемент управления и перейдите на страницу настроек разработки.
- Поиск предустановки разработки по имени
- Перетащите предустановку разработки на нужную кнопку.
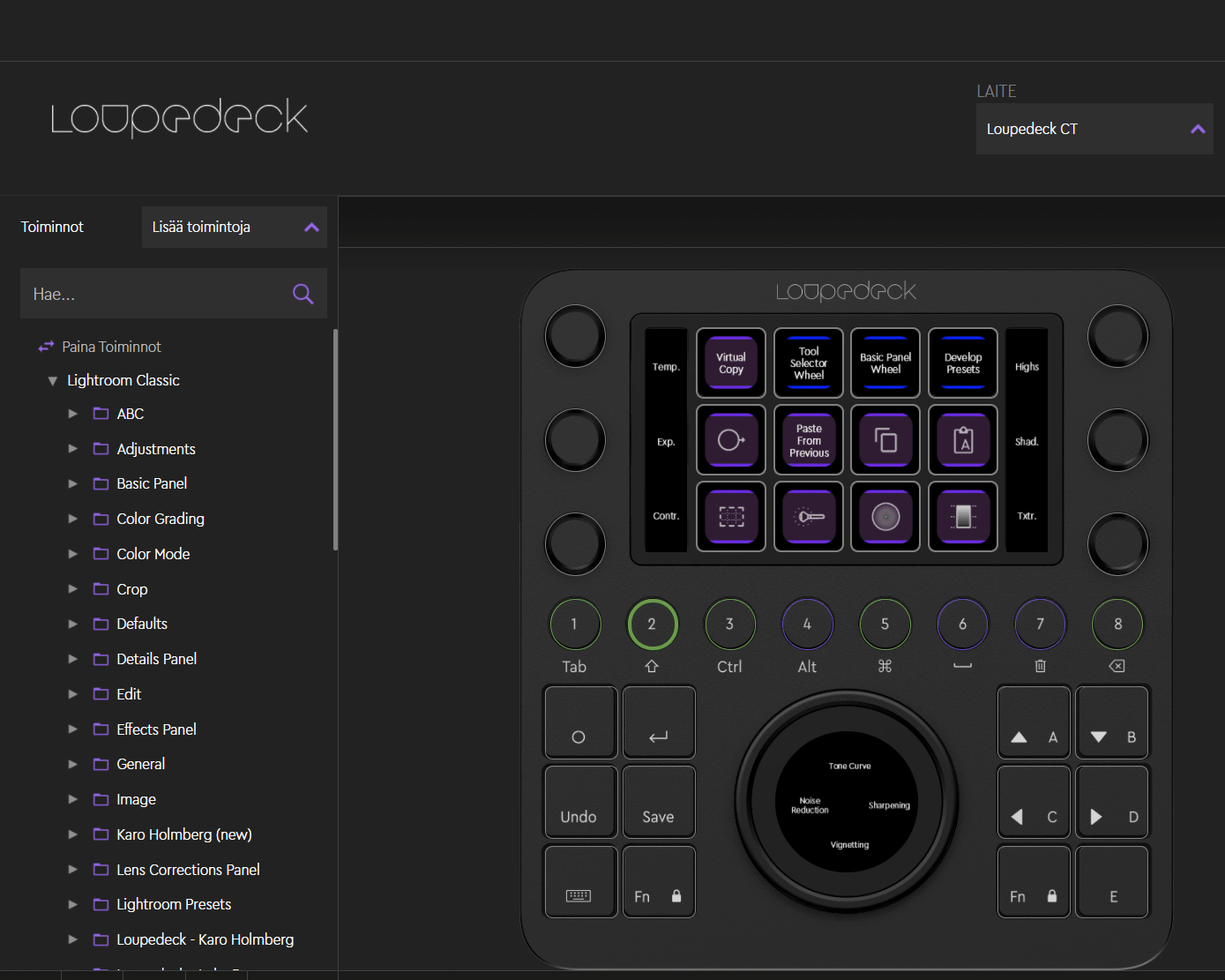
Какой Lightroom поддерживается?
Какой тип/версия Lightroom поддерживается (всеми) устройствами Loupedeck.
Какой тип Lightroom поддерживается?
Поддерживается только Adobe Photoshop Lightroom Classic.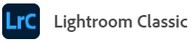
Другие типы Lightroom не поддерживаются из-за отсутствия поддержки SDK/API (это касается Adobe Lightroom, включая десктопный, мобильный и веб-интерфейсы).
Примечание! История именования программного обеспечения Lightroom вызывает много путаницы.
Lightroom CC — это устаревшее название, которое изначально было названием Adobe Photoshop Lightroom Classic (2015 г.), а затем стало (прежним) названием «облегченной версии» Adobe Photoshop Lightroom CC (2017 г.), которая позже была переименована в Adobe Lightroom (2019 г.). ).
См. изображение изменений имени здесь.
Какая версия Lightroom Classic поддерживается?
Loupedeck для Lightroom Classic идет рука об руку с версиями Lightroom Classic — всегда самая последняя версия поддерживается самой последней версией программного обеспечения Loupedeck .
Вы можете проверить текущую используемую версию в Lightroom -> Справка -> Информация о системе.
Обратите внимание, что наша старая версия программного обеспечения 2.6 содержит интеграцию с Adobe Photoshop Lightroom CC 6 (известной как «Lightroom 6»), последней автономной версией Lightroom. Программное обеспечение Loupedeck версии 2.6 совместимо только с Loupedeck Original и Loupedeck +. Вы можете скачать это программное обеспечение Loupedeck по этой ссылке.
Предпочтительная версия старого автономного "Lightroom" - самая последняя из всех, v.6.4.
Loupedeck не работает в Lightroom 6.
При использовании устаревшей версии Lightroom Classic, ранее известной как Lightroom или Lightroom CC.
Проблема
Если ваша консоль Loupedeck + или Loupedeck Original не работает в Lightroom 6, узнайте, что делать.
Решение
- Убедитесь, что вы используете программное обеспечение Loupedeck версии 2.6, которое содержит интеграцию с Lightroom 6. Из этой статьи вы узнаете, как узнать, какая версия программного обеспечения Loupedeck у вас установлена.
- Программное обеспечение Loupedeck версии 2.6 можно загрузить по этой ссылке.
Обратите внимание, что Loupedeck CT совместим с программным обеспечением Loupedeck 3.x и новее, а Loupedeck Live — с программным обеспечением Loupedeck 4.x и новее. Эти консоли не будут работать с программным обеспечением Loupedeck 2.6.
Статус поддержки Lightroom 11
В последнем выпуске Lightroom Classic представлены расширенные инструменты маскирования.
Теперь вы можете получить доступ к инструментам «Корректирующая кисть», «Линейный» и «Радиальный градиент» непосредственно из действий инструментов (они открывают меню маскирования и добавляют соответствующий инструмент маски).
Если у вас возникнут какие-либо проблемы с производительностью в новом Lightroom Classic 11, убедитесь, что вы используете нашу последнюю версию программного обеспечения (не ниже 5.0.1). Мы исправили проблему, связанную с новым инструментом маскирования, которая приводила к длительному времени отклика в Lightroom при использовании Loupedeck .
Примечание! Мы рекомендуем установить нашу последнюю версию программного обеспечения по этой ссылке.
ПОДСКАЗКА! Старые версии программного обеспечения Loupedeck можно найти здесь.
Если вы все еще сталкиваетесь с каким-либо неожиданным поведением с Loupedeck или у вас есть какие-либо пожелания, связанные с новой системой маскирования, сообщите нам об этом!
Самый простой способ связаться — отправить сообщение в службу поддержки клиентов.
Loupedeck не работает в Lightroom
Эта статья содержит советы по устранению неполадок при настройке Loupedeck в Lightroom.
Loupedeck вообще не работает с Lightroom
Убедитесь, что вы используете Adobe Lightroom Classic (не текущий Adobe Lightroom, облачный фотосервис или устаревшую версию Lightroom Classic, ранее известную как Lightroom 6 или Lightroom CC).
Lightroom ( облачный фотосервис) не поддерживает SDK (Software Development Kit). Вместо этого только некоторые из его функций поддерживаются сочетаниями клавиш, что на данный момент не позволяет нам создать более глубокую интеграцию с этим приложением.
Вы можете проверить текущую версию в Lightroom -> Справка -> Информация о системе.
Ни один из циферблатов не работает в Lightroom
Лайтрум Классик:
Откройте Lightroom Classic. Откройте меню «Файл» -> «Диспетчер подключаемых модулей». Проверьте, видите ли вы Loupedeck в левом столбце.
- Если Loupedeck есть в списке, но рядом с названием стоит красная точка, нажмите «Перезагрузить плагин».
- Если плагин отсутствует, загрузите его по этой ссылке и установите, разархивировав содержимое файла .zip и добавив его из -> Lightroom -> Файл -> Менеджер плагинов.
Lightroom (облачный фотосервис):
Более глубокая поддержка облегченной версии Lightroom невозможна.
Большинство кнопок (клавиши со стрелками, экспорт) не работают (MacOS)
Пожалуйста, следуйте этой статье для получения дополнительных инструкций.
Маскировка (рабочая область) пуста
После установки новых версий Lightroom Classic и Loupedeck я не вижу никаких действий или настроек при использовании маскирования.
После установки новой версии программного обеспечения Loupedeck вы по-прежнему используете свой старый профиль для Lightroom Classic.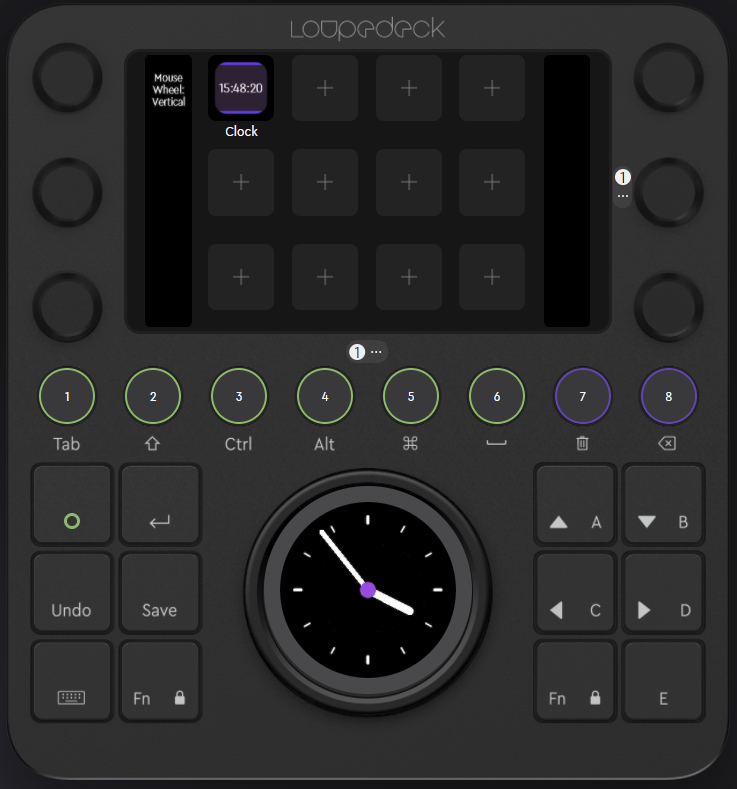
По умолчанию старые профили не содержат никаких функций, связанных с новым инструментом маскирования (поскольку функции маскирования не существовали в предыдущих версиях).
Поэтому , когда вы начинаете маскировать в Lightroom Classic, ваш профиль выглядит таким же пустым, как изображение справа.
Чтобы запустить маскирование, вам необходимо назначить нужные функции или создать новую (версию) профиля по умолчанию, который автоматически содержит инструменты маскирования.
Способ 1: создать новый профиль по умолчанию
Самый быстрый способ получить доступ к инструментам маскирования — создать новый (и обновленный) профиль по умолчанию:
- Раскрывающееся меню «Открыть профиль»
- Наведите указатель мыши на Lightroom
- Нажмите на три точки: (...)
- Откроется модальное окно: нажмите на три точки в правом верхнем углу (...)
- Выберите: «Добавить профиль по умолчанию»
Теперь у вас есть новый профиль Lightroom Classic, который содержит автоматически сопоставленные функции маскирования. Если вы хотите использовать свой собственный профиль с назначенными вам функциями, см. следующую главу.
Способ 2: сопоставьте функции маскировки с вашим текущим профилем
Для этого метода вам необходимо сопоставить каждую функцию с устройством одну за другой. Делается это довольно быстро и займет не более 5 минут. Видео инструкция внизу статьи!
Как назначить действия рабочему пространству «Маскировка»:
- Откройте раскрывающееся меню «Рабочие пространства» и прокрутите вниз: выберите «Маскирование».
- Выберите основную группу «Lightroom Classic» на панели действий.
- Прокрутите вниз и откройте группу «Маскировка».
- Назначьте необходимые функции маскирования
- Найдите группу действий «Локальные настройки».
- Назначьте корректировки, необходимые для маскирования
- Откройте колесо
- Добавить новое колесо: «Список масок»
- Удалить первое колесо (скорее всего, аналоговые часы)
Lightroom Classic тормозит при редактировании с помощью Loupedeck
Одной из причин задержек в Lightroom может быть количество пресетов разработки.
Loupedeck извлекает данные предустановок разработки из Lightroom, чтобы отобразить их в приложении Loupedeck . Если есть сотни папок пресетов, это может замедлить связь, и вы можете столкнуться с задержками в Lightroom.
Чтобы проверить количество пресетов разработки, выполните следующие действия:
- Перейдите в Lightroom Classic -> Режим разработки и нажмите знак «+» рядом с пресетами в левом столбце.
- Появится диалоговое окно, выберите «Управление пресетами».
- Снимите флажки со всех предустановленных папок, которые вы вообще не используете или используете редко.
Это облегчит канал связи и устранит отставание.
Подробнее об оптимизации производительности Lightroom читайте здесь.
Циферблаты на моей консоли Loupedeck не работают
Проблема
Loupedeck в Lightroom нет ответа , вот что вы можете сделать.
Решение
- Откройте Lightroom Classic -> Файл -> Диспетчер подключаемых модулей и проверьте, видите ли вы Loupedeck в левом столбце.
- Если Loupedeck есть в списке, но рядом с названием стоит красная точка, нажмите «Перезагрузить плагин».
- Если плагин отсутствует, загрузите его всю папку по этой ссылке и установите его, разархивировав содержимое файла .zip и добавив его из -> Lightroom -> Файл -> Диспетчер подключаемых модулей.
Плагин Loupedeck выполняет задачу завершения работы, что мне делать?
Проблема
Если в Lightroom Classic появляется сообщение об ошибке, в котором говорится, что « Плагин Loupedeck выполняет задачу завершения работы», вот несколько шагов, которые могут решить проблему.
Решение 1
Когда Lightroom открывает файл каталога, в той же папке, что и каталог, создается сигнальный файл, поэтому два экземпляра Lightroom не могут открыть один и тот же файл каталога. Откройте папку Lightroom в Finder / File Explorer и найдите файл рядом с файлом каталога с тем же именем, что и у каталога, но с расширением «.lock ». Удалите этот файл «.lock », и вы сможете нормально открывать Lightroom.
- Откройте папку Lightroom в Finder/Проводнике.
- Найдите рядом с файлом каталога файл с тем же именем, что и у каталога, но с другим расширением .lock .
- Найдите этот файл и удалите его
- Открыть Lightroom Classic
Решение 2
Если описанные выше шаги не помогли решить проблему, давайте повторно добавим плагин Loupedeck , выполнив следующие действия:
1. Найдите плагин Loupedeck в этих местах в зависимости от вашей ОС .
- Windows: найдите файл с именем loupedeck2.lrplugin в разделе Пользователи > ваше имя пользователя > AppData > Roaming > Adobe > Lightroom > Modules (обратите внимание, что папка AppData может быть скрыта по умолчанию)
- Mac: найдите файл с именем loupedeck2.lrplugin в разделе «Пользователи» > ваше имя пользователя > «Библиотека» > «Поддержка приложений» > «Adobe» > «Lightroom» > «Модули».
2. Удалите файл loupedeck2.lrplugin из этого места.
3. Переустановите программное обеспечение Loupedeck , самую последнюю версию Loupedeck можно найти по адресу https://loupedeck.com/get-started/.
После этого откройте Lightroom и попробуйте использовать Loupedeck . Если вы все еще сталкиваетесь с этой проблемой, пожалуйста, свяжитесь с нашей службой поддержки по этой ссылке.
Некоторые кнопки на моем Loupedeck не реагируют на нажатие (используя MacOS).
Проблема
Если некоторые кнопки на консоли Loupedeck не работают должным образом, например, клавиши со стрелками, команды экспорта или режима экрана в Lightroom Classic, вот несколько шагов, которые могут решить проблему.
Решение
- Откройте системные настройки
- Выберите Безопасность и конфиденциальность
- Выберите Конфиденциальность
- Перейти к специальным возможностям
- Найдите Loupedeck , установите флажок и подайте заявку.
ВАЖНЫЙ! Если флажок уже установлен, снимите его и установите снова.
В некоторых версиях MacOS требуется добавить Loupedeck в настройках автоматизации (Системные настройки -> Безопасность и конфиденциальность -> Конфиденциальность -> Автоматизация). Убедитесь, что в разделе «Установщик» установлен флажок «Системное событие».
Появляется сообщение о внутренней ошибке, узнайте, что делать
Проблема
Если при использовании Lightroom Classic вы видите сообщение об ошибке, в котором говорится, что вашему Loupedeck требуется доступ к портам TCP, но не удалось установить соединение, вот что вы можете сделать.
Решение
Примечание! Прежде чем приступить к следующим шагам, мы рекомендуем создать резервную копию файла вашего текущего хоста.
1. Вы можете найти файл hosts по следующему пути:
- Откройте Finder и нажмите «Перейти» в строке меню Mac.
- Выберите «Перейти к папке»
- Введите/etc и нажмите Enter
- Файл hosts должен находиться в папке / etc / под именем hosts; nothosts-orig и notequiv.
2. Найдите новый файл hosts по этой ссылке
3. Загрузите и сохраните его на рабочем столе.
4. Важный! Убедитесь, что в конце файла НЕТ расширения, например, hosts.txt.
Вы можете дважды проверить, что в конце файла нет расширения файла:
- Вторичный щелчок/щелчок правой кнопкой мыши по файлу hosts
- Выберите «Получить информацию»
- Проверьте в подзаголовке «имя и расширение», есть ли какое-либо расширение.
- Убедитесь, что флажок «Скрыть расширение» не установлен.
- Перетащите файл hosts с рабочего стола в папку/etc/
- вам, вероятно , придется ввести пароль администратора. Пожалуйста, сделайте это
- Ваш Mac попросит заменить файл hosts, который уже находится в папке/etc/. Пожалуйста, замените его
- Возможно, вам придется перезагрузить Mac, если Loupedeck не работает мгновенно.
Предустановки My Develop не отображаются в приложении Loupedeck . Как я могу это исправить?
Проблема
Если ваши предустановки Develop не отображаются и/или не могут быть назначены в приложении Loupedeck , вот несколько шагов, которые решат проблему.
Решение
- Закройте Lightroom Classic и приложение Loupedeck
- Сначала откройте Lightroom Classic.
- Во-вторых, откройте приложение Loupedeck.
- Если вышеуказанное не помогает, перезапустите программное обеспечение Loupedeck.