Настройка Loupedeck LIVE и Loupedeck CT для Adobe After Effects
Учебник по настройке Adobe After Effects с Loupedeck 5.0
Плагин для Loupedeck автоматически устанавливает последнюю версию After Effects в вашей системе. Если вы недавно обновили After Effects, переустановите программное обеспечение Loupedeck, чтобы установить подключаемый модуль Loupedeck.
Кроме того, вы можете вручную переместить плагин Loupedeck из папки 2021 в папку 2022 и перезапустить After Effects.
Правильное расположение плагина (в версии After Effects, которую вы хотите использовать)
Win: Program Files\Adobe\Adobe After Effects 20xx\Support Files\Plug-ins
Mac: Приложения\Adobe After Effects 20xx\Плагины
Подключение и настройка
Эффекты постобработки
Настроить Loupedeck с After Effects так же просто, как раз-два-три.
- Загрузите программное обеспечение Loupedeck с сайта www.loupedeck.com/en/setup и установите его (Примечание! Учетная запись пользователя ОС должна иметь права администратора!).
Плагин Loupedeck "Loupedeck2" устанавливается автоматически для
Win: C:\Program Files\Adobe\Adobe After Effects (последняя версия)\ Support Files\Plug-ins
Mac: Applications\Adobe After Effects (последняя версия)\ Support Files\Plug-ins
- Подсоедините USB-кабель к USB-порту вашего компьютера.
- Начать редактирование!
Минимальные требования к установке
After Effects
Поддержка текущей операционной системы для Adobe After Effects CC (минимальные требования):
- Windows 10
- MacOS X 10.14 или новее
- Adobe After Effects (самая последняя версия)
СОВЕТ MAC : Не забудьте установить приложения в папку приложений, иначе программа установки Loupedeck не сможет правильно определить поддерживаемые приложения. Loupedeck не работает в MacOS 10.13 и более ранних версиях.
СОВЕТ WINDOWS: Не забудьте установить программное обеспечение Loupedeck с учетной записью администратора, чтобы предотвратить проблемы с привилегиями программного обеспечения! Loupedeck не работает в 32-разрядных версиях Windows. 64-разрядные версии Windows 7, 8 или 8.1 не поддерживаются.
Профиль по умолчанию
After Effects
У Loupedeck есть предварительно настроенный профиль для Adobe After Effects, который содержит наиболее распространенные настройки и действия After Effects с использованием циферблатов, кнопок и колесика (только CT).
Действия по умолчанию: профиль по умолчанию, который вы получаете с Loupedeck , является рекомендацией, которая может не на 100% соответствовать вашим потребностям и рабочему процессу, но не волнуйтесь, вы можете настроить его по своему вкусу!
Совет: помните, что нажатие кнопки Fn дает вам второй уровень действий на Loupedeck + и CT.
Навигация
After Effects
Существует несколько способов навигации по временной шкале и композициям. Вам просто нужно найти то, что лучше всего подходит в зависимости от ситуации и необходимого контроля.
Для точного управления мы предлагаем использовать функции перемещения «1 кадр», «5 кадров» и «Выбор ключевого кадра» на циферблатах или колесе CT.
В качестве альтернативы вы можете назначить кнопки навигации нажатием, чтобы переходить между ключевыми кадрами или перемещать кадр.

Совет: не забудьте использовать функцию Fn на Loupedeck + и CT, чтобы получить доступ ко второму уровню действий.
Увеличить
After Effects
С помощью настроек масштабирования «Масштабирование временной шкалы» и «Масштабирование композиций» вы можете увеличивать и уменьшать масштаб временной шкалы или композиции.
Нажав на диск масштабирования, весь материал помещается на временную шкалу/просмотрщик.
Примечание. Поскольку у Adobe нет команды API для масштабирования временной шкалы, Loupedeck использует ярлыки для этой функции. При неанглийской раскладке клавиатуры исходные сочетания клавиш After Effects не могут быть выполнены. Поэтому автоматическое переключение на английскую раскладку клавиатуры выполняется при повороте регулятора Масштаб. Вы можете вернуться к предпочитаемой раскладке клавиатуры с панели задач или переключать раскладки клавиатуры с помощью сочетания клавиш Alt + Shift.
Анимация и эффекты
After Effects
С помощью Loupedeck вы можете анимировать слой или эффект слоя, изменяя одно или несколько его свойств с течением времени (используя ключевые кадры). Любое свойство с кнопкой секундомера слева от его имени на панели «Таймлайн» или панели «Элементы управления эффектами» можно анимировать.
Пожалуйста, модифицируйте свою Loupedeck в соответствии с вашими потребностями с вашими любимыми эффектами. В профиле Loupedeck CT и LIVE по умолчанию вы найдете общие эффекты за синей ссылкой «Эффекты».
Вы можете применить эффекты (пресеты) одним нажатием кнопки к выбранному слою (слоям).
Ключевые кадры
After Effects
Ключевые кадры используются для установки параметров движения, эффектов, звука и многих других свойств, которые обычно меняются со временем. Ключевой кадр отмечает момент времени, когда вы задаете значение для свойства слоя, такого как пространственное положение или непрозрачность. Значения между ключевыми кадрами интерполируются.
С Loupedeck вы можете
- Установить ключевые кадры
- Перейти к следующему/предыдущему ключевому кадру
- Сдвинуть выбранный ключевой кадр(ы) на 1 кадр
- Сдвинуть выбранные ключевые кадры на 10 кадров
- Изменить интерполяцию ключевых кадров
- Показать свойства с ключевыми кадрами
- и многое другое
Цвет
Эффекты постобработки
Вы можете получить доступ к ползункам и кривым цветовых панелей Adobe After Effects:
- Основные исправления
- творческий
- Кривые
- ВШЛ вторичный
- Виньетка
Базовые настройки поправок отображаются на циферблатах (и на колесе CT), поэтому вы можете сразу же приступить к корректировке значений.
Примечание. Чтобы изменения вступили в силу, необходимо применить эффект «Добавить цвет Lumetri» к выбранным слоям. Всегда последним примененным эффектом Lumetri управляет CT (самый нижний в раскрывающемся списке AE).
Большинство элементов управления цветом After Effects уже установлены по умолчанию, и их можно настроить вращением циферблата/колесика.
Вы можете отменить свои изменения, нажав на диск, дважды нажав на колесико, или удалив весь эффект, нажав кнопку с назначенной «Удалить все эффекты».
Кривые
After Effects
Доступ к кривым внутри After Effects осуществляется быстро и легко с помощью настроек «Перетаскивание мышью: по горизонтали влево» и «Перетаскивание мышью: по горизонтали вправо».
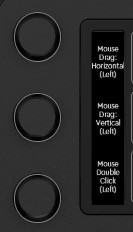
Вращение диска автоматически устанавливает точку на кривой, когда вы перемещаете курсор достаточно близко к кривой. Эта точка будет смещена в направлении x или y. Вы можете добавить столько точек на кривую, сколько хотите.
Вы можете управлять кривыми либо внутри эффекта Lumetri, либо «Добавить кривые» в качестве собственного слоя эффекта.

Виньетка
After Effects
Применение виньетки никогда не было быстрее. После добавления эффекта Lumetri вам нужно только повернуть настройку, чтобы увидеть изменения на экране.
Если вы хотите сбросить свою виньетку, убедитесь, что вы дважды коснулись колесика в области действия, которое вы хотите сбросить (CT), или нажали на циферблат с назначенной регулировкой виньетки.
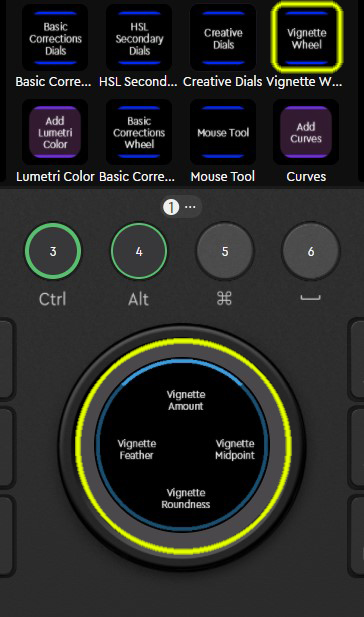
Совет: В CT нажатие Fn и вращение колесика позволяет перейти к следующему действию на страницах колесика с несколькими действиями (список, макет торта и т. д.).
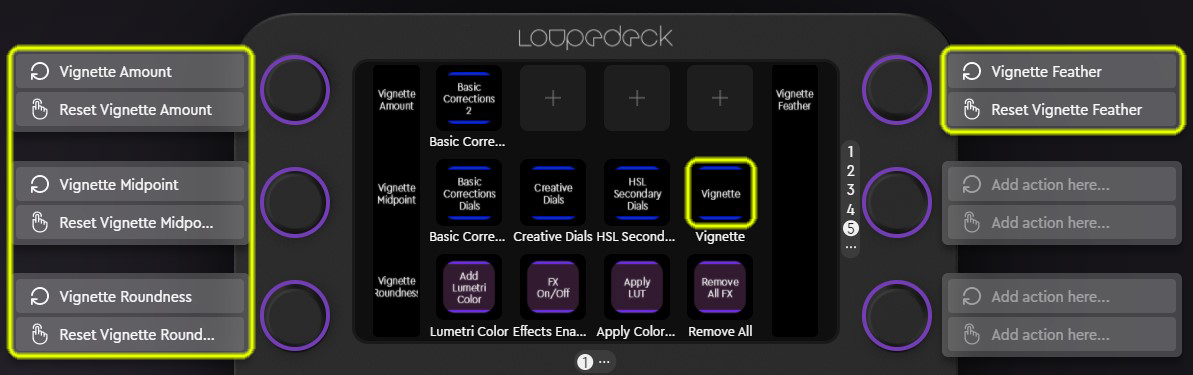
3D ( Loupedeck CT & LIVE)
Эффекты постобработки
Обязательно включите «3D» для слоя, чтобы расположить 2D-слои в 3D-пространстве.

Затем вы можете настроить параметры любого 3D-слоя с помощью циферблатов или колесика. Возьмем камеру в качестве примера.
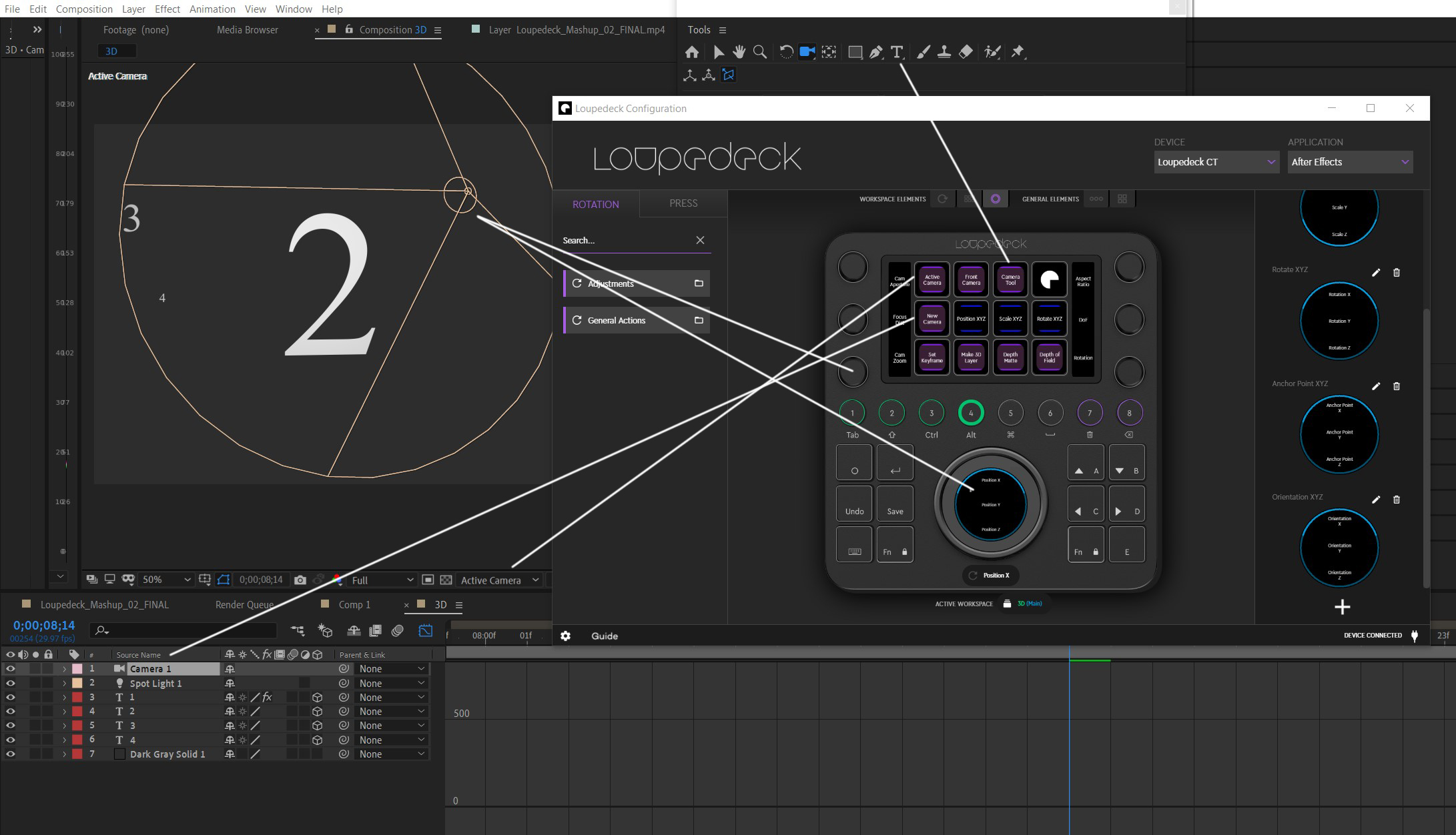
Добавьте камеру в свою композицию, нажав сенсорную кнопку. 
Нажатие кнопки «Инструмент камеры» позволяет переключаться между различными инструментами камеры и изменять параметры камеры с помощью мыши.
Однако, выбрав слой камеры, можно точно настроить камеру с помощью циферблатов или колесика.
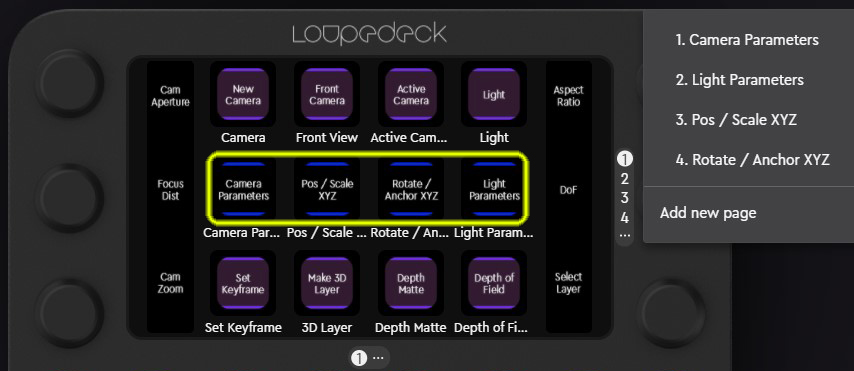
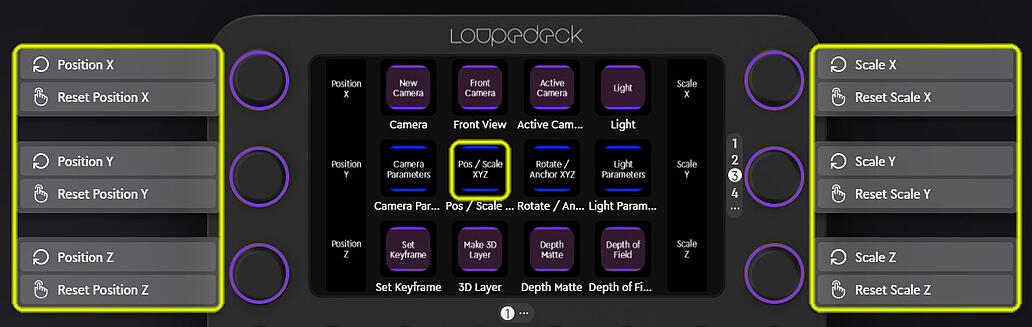
Настройки 3D-пространства ( Loupedeck +)
Эффекты постобработки
Чтобы изменить направление Z, слой должен быть включен в 3D. Вы можете найти действие как функцию нажатия из группы действий «[меню] слой»: 3D-слой.
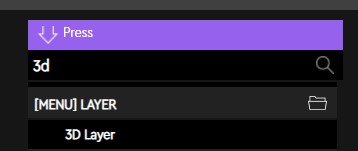
Затем вы можете настроить параметры любого 3D-слоя с помощью циферблатов.
Обычно параметры X, Y и Z сгруппированы в виде треугольников.
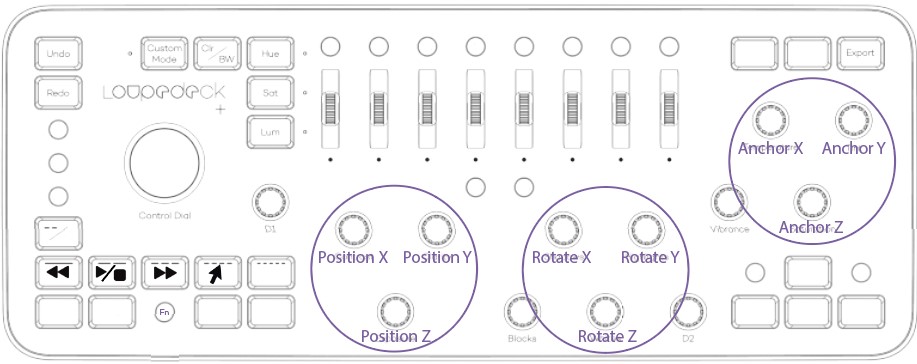
- Вращение дисков экспозиции, контрастности и четкости будет изменять положения X, Y и Z.
- Вращение регулятора Shadows, Highlights and Whites будет вращать слой по осям X, Y и Z.
- Вращение дисков «Насыщенность», «Температура» и «Оттенок» отредактирует опорную точку или точку интереса по осям X, Y и Z (в зависимости от типа слоя).
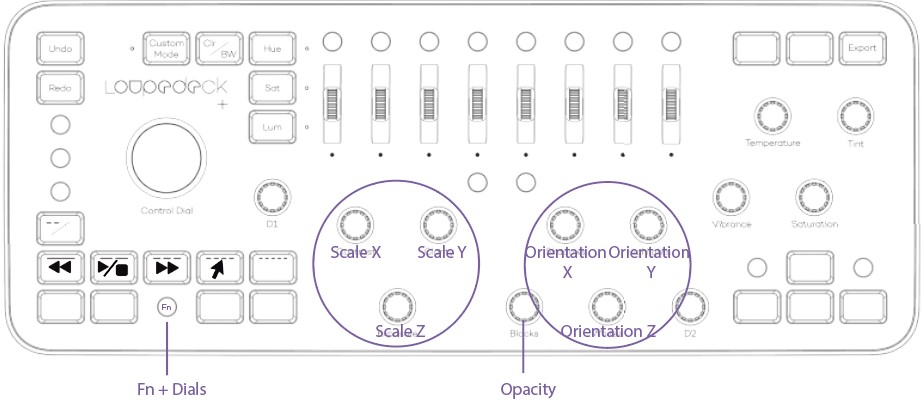
- Вращение диска Fn + Exposure, Contrast и Clarity отредактирует шкалу X, Y и Z.
- Вращение Fn + Shadows, Highlights и Whites отредактирует параметры ориентации.
- Вращение Fn + Blacks отрегулирует непрозрачность.
3D-камера + регулировка освещения ( Loupedeck +)
Добавьте свет в свою композицию, нажав P7.
Добавьте камеру в свою композицию, нажав P8.
Настройки камеры и света доступны в пользовательском режиме.

Loupedeck не отвечает в After Effects
Если плагин не найден, узнайте, что делать.
Плагин для Loupedeck автоматически устанавливает последнюю версию After Effects в вашей системе. Если вы недавно обновили After Effects, переустановите программное обеспечение Loupedeck, чтобы установить подключаемый модуль Loupedeck.
Кроме того, вы можете вручную переместить плагин Loupedeck из папки 2020 в папку 2021 и перезапустить After Effects.
Правильное расположение плагина
Win: Program Files\Adobe\Adobe After Effects 2021\Support Files\Plug-ins
Mac: Приложения\Adobe After Effects 2021\Подключаемые модули