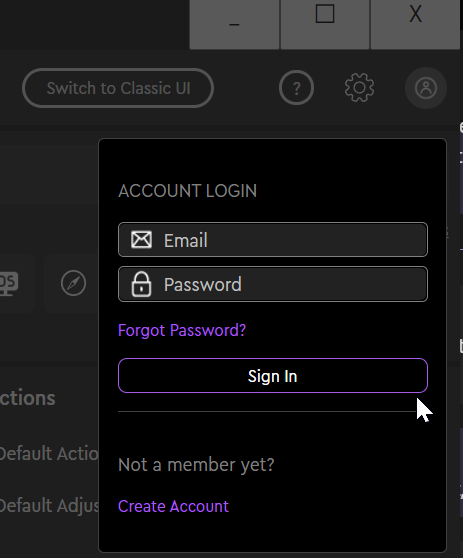Что нужно знать о системе Loupedeck ?
Как плагин, профиль, рабочая область, страница и действие соотносятся друг с другом?
Плагин
Плагин — это небольшая программа, расположенная между консолью Loupedeck и используемым (целевым) приложением. Каждое целевое приложение имеет свой собственный плагин, который выполняет две функции:
- Работа переводчиком между " языком Loupedeck " и "языком приложения",
- Доставьте эти переведенные команды из консоли Loupedeck в приложение (фиолетовые стрелки) или обратно из приложения в консоль Loupedeck ( бирюзовые стрелки).
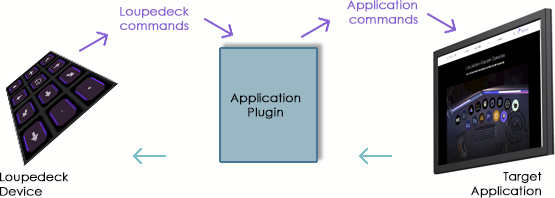
Более подробная информация о типах плагинов (обычные и универсальные плагины) здесь!
Профиль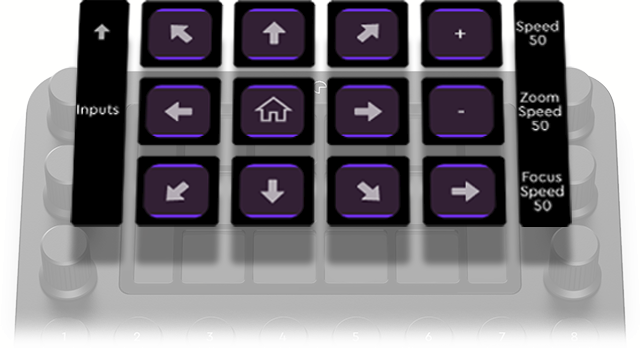
Каждое целевое приложение (использующее плагин) управляется через профиль. Профиль содержит всю информацию о сопоставлении всего устройства — какое действие сопоставляется с какой кнопкой.
В дополнение к сопоставленным действиям профиль также является контейнером для всей дополнительной информации. Профиль хранит информацию о пользовательских действиях (созданных для этого профиля), значках, звуках и т. д.
Рабочее пространство
Рабочие области — это необязательный уровень внутри профиля. Использование нескольких рабочих областей можно описать как наличие нескольких наборов инструментов .
пространство представляет собой комбинацию циферблатов, сенсорных кнопок (и колеса для Loupedeck CT) — их соответствующее содержимое меняется одновременно при переходе из одного рабочего пространства в другое.
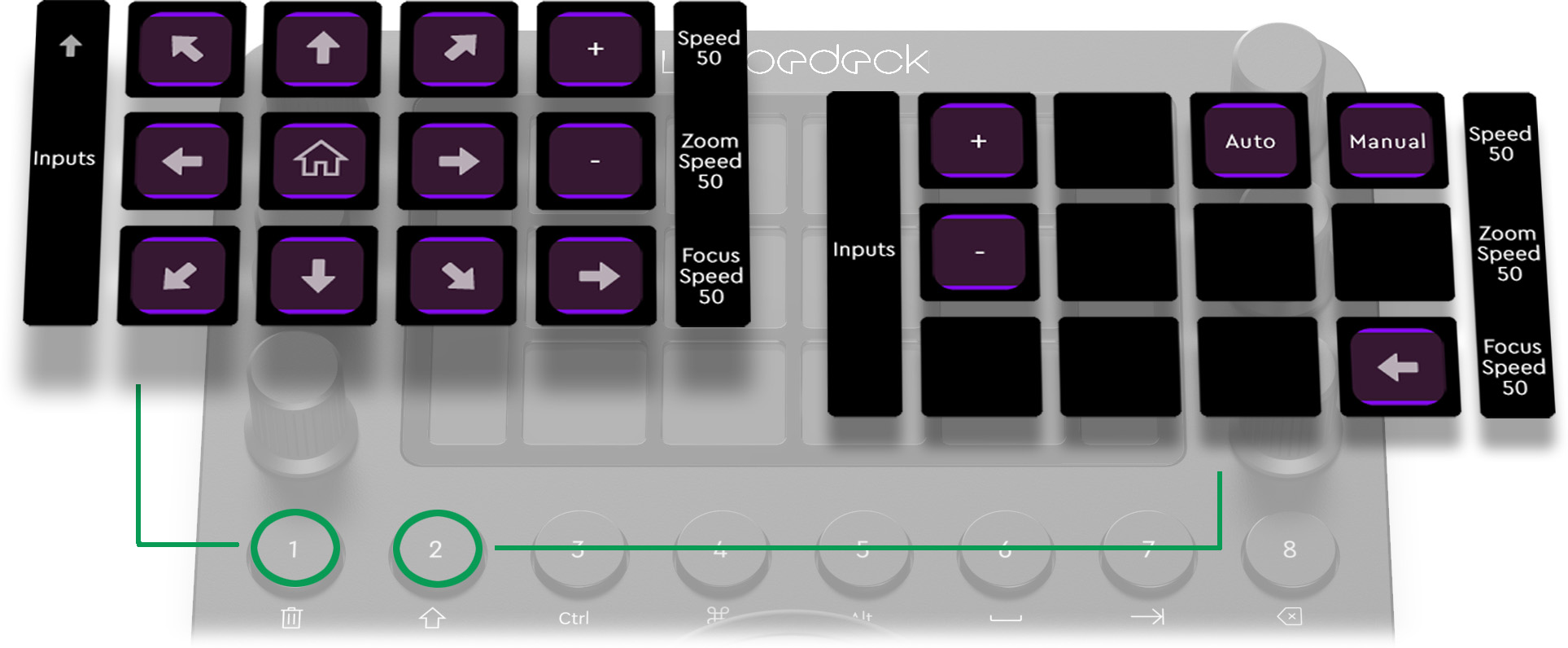
Рабочие области не включают круглые кнопки, которые находятся «вне» рабочих областей. Из-за этого круглые кнопки можно использовать для переключения между рабочими пространствами.
Страница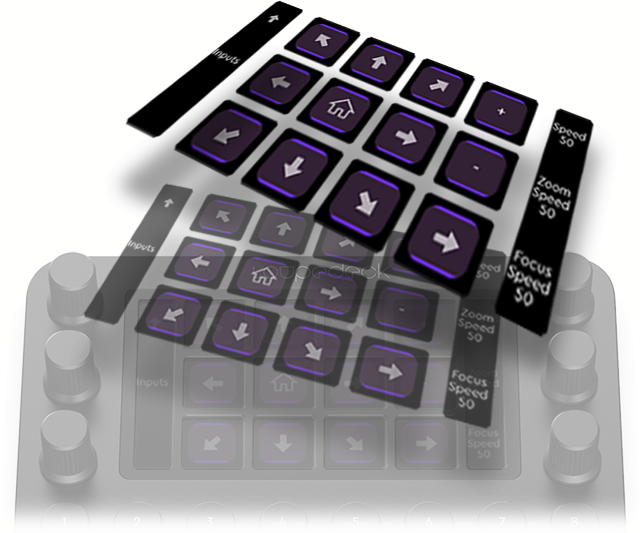
Поскольку 12 сенсорных кнопок или 6 циферблатов может быть недостаточно для одного рабочего пространства (например, у вас может быть 20 списков воспроизведения Spotify, из которых можно выбирать), каждый набор циферблатов и сенсорных кнопок можно умножить, добавив больше страниц набора или сенсорных страниц.
Перемещаться между страницами можно, проводя пальцем по экрану горизонтально (для сенсорных страниц) или вертикально (для страниц с набором номера).
Если у вас есть несколько сенсорных страниц в каждой рабочей области, вы можете назначить «Предыдущая сенсорная страница» и «Следующая сенсорная страница» на две последние круглые кнопки и использовать кнопки для навигации между страницами вместо пролистывания экрана.
Действие или корректировка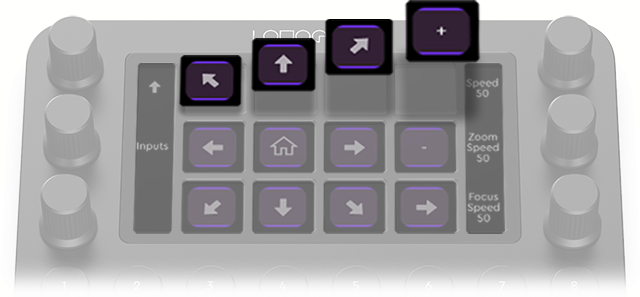
Действие, функция нажатия, сопоставляется с кнопкой, а настройка , функция вращения, сопоставляется с циферблатом.
Каждое действие или настройка вызывает реакцию в целевом приложении. «Действие «Play» запускает воспроизведение, а «Main Volume» регулирует выходную громкость.
Действия и настройки отображаются путем перетаскивания их с панели действий на устройство посередине. Панель действий расположена в правой части программного обеспечения Loupedeck.
Руководство для начинающих
Добро пожаловать в мир Лупедек ! Вот все, что вам нужно знать, чтобы начать.
Начните здесь
- Что в упаковке?
- Как установить программное обеспечение Loupedeck на Windows/ Mac?
- Как создать учетную запись Loupedeck ?
- Loupedeck Live: выбрать упрощенный или обычный профиль?
- Видеоурок: "Работа с профилями" (1мин 41с)
- Что такое пользовательские профили?
- Что такое рабочие области?
- Что такое системный профиль?
- Что такое плагины?
- В чем разница между поддерживаемым плагином профилем и пользовательским профилем?
- Как создать пользовательское действие или настройку?
- Познакомьтесь с сенсорными кнопками, Loupedeck CT и Loupedeck Live
Дополнительные советы по началу работы
- Как добавить пользовательские действия и макросы
- Как использовать динамический режим
- Как импортировать и экспортировать профили
- Удаление профиля и удаление поддержки приложений
- Добавление плагинов потоковой передачи в другие профили
- Советы по рейтингу для редактирования фотографий!
- Цветовые коды Loupedeck и фоновые изображения
- Windows Audio Control/отсутствующие аудио страницы
- Как настроить значение в целевом ПО
Устранение неполадок и поддержка
Что в упаковке?
Вот загляните внутрь упаковки
Loupedeck в прямом эфире

Внутри упаковки
- Консоль + подставка
- Кабель USB-C на USB-C с переходником на USB-A
- Краткое руководство + Информация о безопасности и гарантии + Информация о соответствии
Loupedeck КТ

Внутри упаковки
- Консоль
- Кабель USB-C на USB-C с переходником на USB-A
- Краткое пособие
Loupedeck +

Внутри упаковки
- Консоль
- Краткое пособие
Как создать учетную запись Loupedeck ?
Только начали работать с Loupedeck ? Создайте учетную запись пользователя, чтобы максимально использовать потенциал вашей консоли.
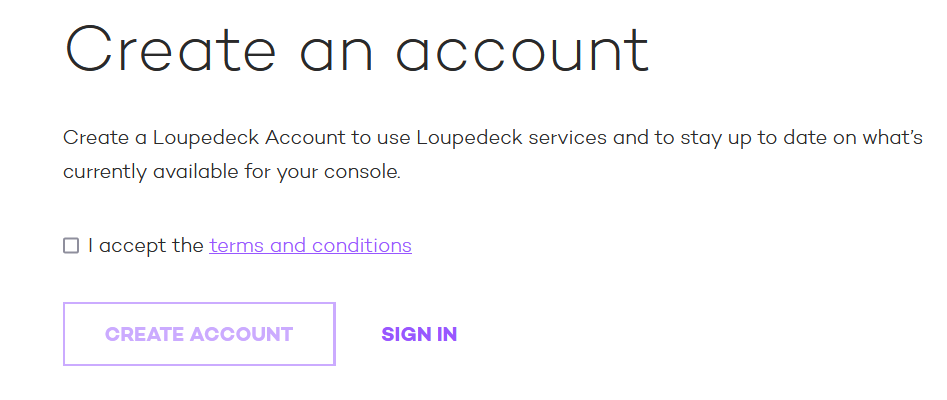 Если вы еще не создали учетную запись Loupedeck, нажмите здесь, чтобы создать ее.
Если вы еще не создали учетную запись Loupedeck, нажмите здесь, чтобы создать ее.
Вы попадете на страницу регистрации Loupedeck , которая будет выглядеть как на картинке слева. Чтобы продолжить процесс регистрации, примите условия, прежде чем нажимать кнопку «Создать учетную запись». Пожалуйста, нажмите на "положения и условия", чтобы узнать больше о вопросах.
Войдите в свою учетную запись в ПО Loupedeck.
Войдите в свою учетную запись в программном обеспечении Loupedeck , нажав значок человечка в правом верхнем углу.
Войдите, используя свой адрес электронной почты и пароль.
Что такое рабочие пространства?
Рабочее пространство можно описать как «набор инструментов»: набор связанных функций , расположенных так, чтобы вы могли выполнять определенные действия.
Рабочие области используются в обычных профилях. Упрощенные профили не предлагают рабочие пространства.
Элементы рабочего пространства
- Сенсорные кнопки (на сенсорном экране) можно использовать для действий нажатия, ссылок на страницы или рабочих пространств.
- Циферблаты используются для регулировки. У них также есть функция пресса.
- Колесо (только Loupedeck CT) с возможностью вращения (кольцо колеса), а также возможность касания и пролистывания (экран колеса).
Сенсорные кнопки, циферблаты и колесики изменяют свои функции в соответствии с выбранным рабочим пространством.
Общие элементы
- Круглые кнопки
- Квадратные кнопки (только Loupedeck CT).
Обратите внимание, что круглые и квадратные кнопки не зависят от рабочей области. Они всегда выполняют одно и то же действие независимо от того, какое рабочее пространство выбрано.
Что такое системный профиль?
Системный профиль — это ваш профиль операционной системы по умолчанию, с помощью которого вы можете управлять действиями на рабочем столе, такими как громкость или яркость, а также универсальными действиями плагинов, такими как MIDI, Twitch или Philips Hue.
Ваше устройство поставляется с профилем по умолчанию, связанным с операционной системой, в котором есть предустановленный шаблон наиболее часто используемых действий, таких как кадрирование, часы, поиск и универсальные действия плагинов, такие как Spotify, Streamlabs или MIDI.
См. также: Динамический режим, который касается автоматического переключения профиля.
Но самое интересное начинается, когда вы начинаете настраивать системный профиль по умолчанию в соответствии с вашими потребностями и рабочим процессом ! Добавьте все рабочие столы, плагины и пользовательские действия, которые вы хотите создать идеальное сочетание.
Давайте рассмотрим все типы действий, которые вы можете добавить в свой системный профиль.
ДЕЙСТВИЯ НА РАБОТЕ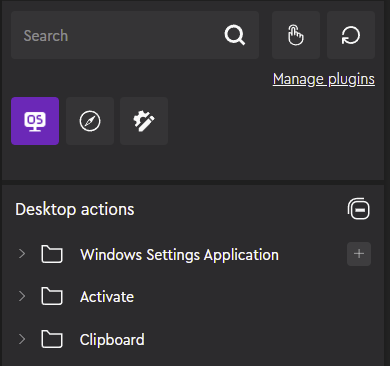
system_actionsВы можете найти все действия рабочего стола по умолчанию, связанные с профилем, в правом боковом меню действий, нажав на символ ОС.
Действия на рабочем столе включают большое количество ярлыков и действий для повышения производительности, таких как центр управления микшером громкости, а также такие виджеты, как секундомер.
ПОЛЬЗОВАТЕЛЬСКИЕ ДЕЙСТВИЯ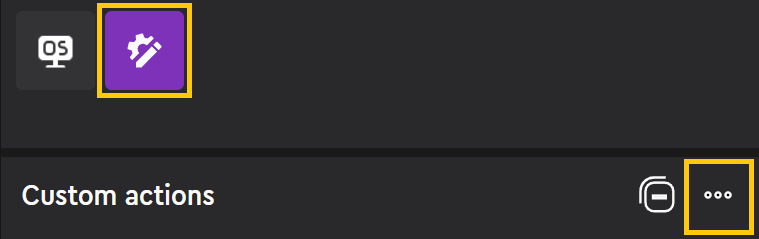
настраиваемые действия-1Вы также можете создавать настраиваемые действия, такие как макросы и сочетания клавиш, сначала щелкнув значок «Пользовательский» (см. рисунок: фиолетовый значок, отмеченный оранжевым), а затем три точки в правой части меню настраиваемых действий.
меню пользовательских действий
Доступно большое количество различных настраиваемых действий, от макросов до ярлыков.
Нажмите здесь, чтобы узнать больше о создании настраиваемых действий и настроек.
УНИВЕРСАЛЬНЫЕ ДЕЙСТВИЯ ПЛАГИНА
С помощью плагинов вы можете добавить определенные типы программных действий в свой системный профиль. Некоторые из поддерживаемых плагинов — Spotify, MIDI, Philips Hue, Streamlabs и Twitch — и это еще не все.
- Вы можете управлять действиями надстройки, которые присутствуют в правом боковом меню действий, нажав на текст «Управление надстройками».

- Вы увидите всплывающее окно менеджера плагинов (см. рисунок слева), в котором вы можете выбрать, какие плагины активны, щелкнув текстовое поле рядом с их именем.
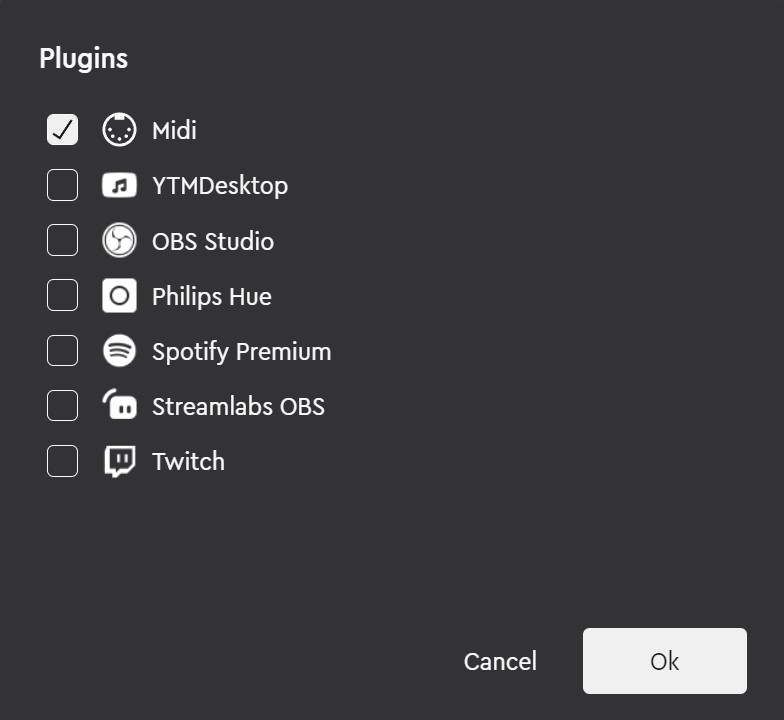
Какие действия есть в моем системном/основном профиле по умолчанию?
Узнайте больше, нажав на соответствующую ссылку ниже
- Введение в профиль MacOs по умолчанию
- Введение в профиль Windows по умолчанию.
Как создать пользовательский профиль для программного обеспечения?
Я хочу использовать свою Loupedeck с приложением, у которого нет готовой поддержки.
Пользовательские профили — это профили на основе ярлыков, которые можно настроить для любого приложения. Если вы хотите использовать Loupedeck с приложением, которое не имеет готовой поддержки в программном обеспечении Loupedeck , просто создайте собственный профиль.
С помощью пользовательских профилей вы можете использовать все сочетания клавиш, предлагаемые целевым приложением, и сопоставлять их с кнопками и циферблатами.
Вот как создать пользовательский профиль:
Начните с добавления целевого приложения, чтобы Loupedeck распознавал приложение при его запуске.
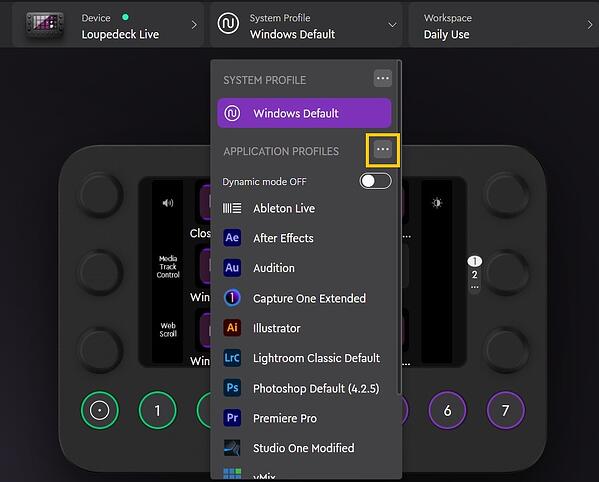
- Откройте раскрывающееся меню «Профиль» и выберите три точки рядом с «Профили приложений».
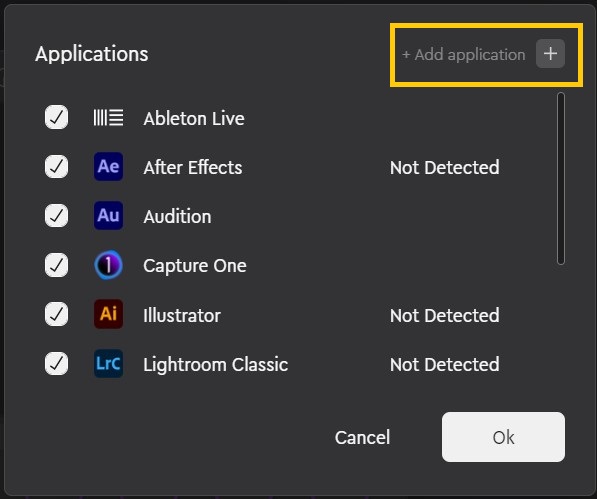
- Вы увидите всплывающий экран приложений. Выберите значок «Плюс» рядом с текстом «Добавить приложение» в правом верхнем углу.
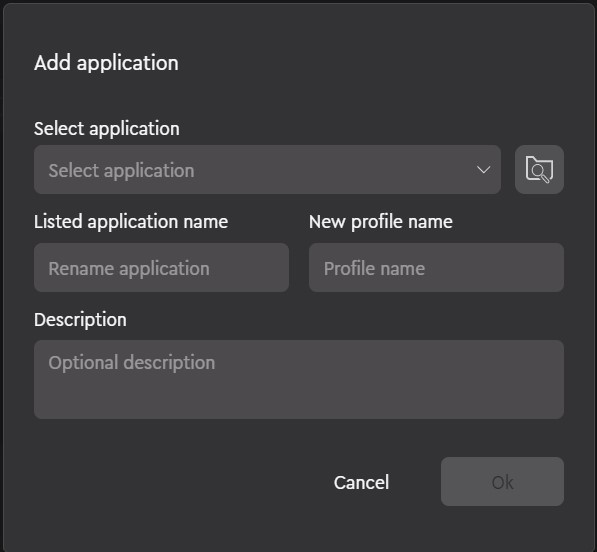
- Теперь вы можете добавить новое приложение. Сначала выберите приложение из раскрывающегося списка или выполните поиск в папке, затем назовите свой новый профиль и добавьте описание, если хотите.
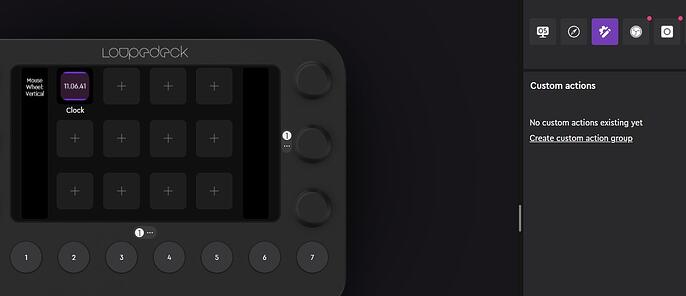
- Добавленное вами приложение появилось в раскрывающемся списке «Профиль», и для него был создан новый пустой пользовательский профиль!
Теперь вы можете приступить к созданию пользовательских действий и настроек для своего нового пользовательского профиля!
Как создать пользовательское действие или настройку?
Loupedeck поддерживает мощные настраиваемые действия, определяемые пользователем, и открывает бесконечные возможности настройки.
Текущие типы настраиваемых действий:
Макрос: создайте последовательность, состоящую из одного или нескольких разных действий.
Ярлык: Запишите комбинацию ярлыков
Задержка: добавьте задержку к вашему действию, очень полезно для макросов и последовательностей .
Выполнить: запустить любой файл в его приложении по умолчанию. Вставка веб-ссылок для быстрого доступа в браузере по умолчанию
Текст: Сохраните предварительно написанный текст до 999 символов.
Звук: воспроизведение звука прямо из приложения Loupedeck.
Пользовательская настройка: пользовательская комбинация клавиш для вращения циферблатов влево и вправо.
Пользовательские действия и настройки можно найти на вкладке «Пользовательское действие» на панели действий в правой части пользовательского интерфейса.
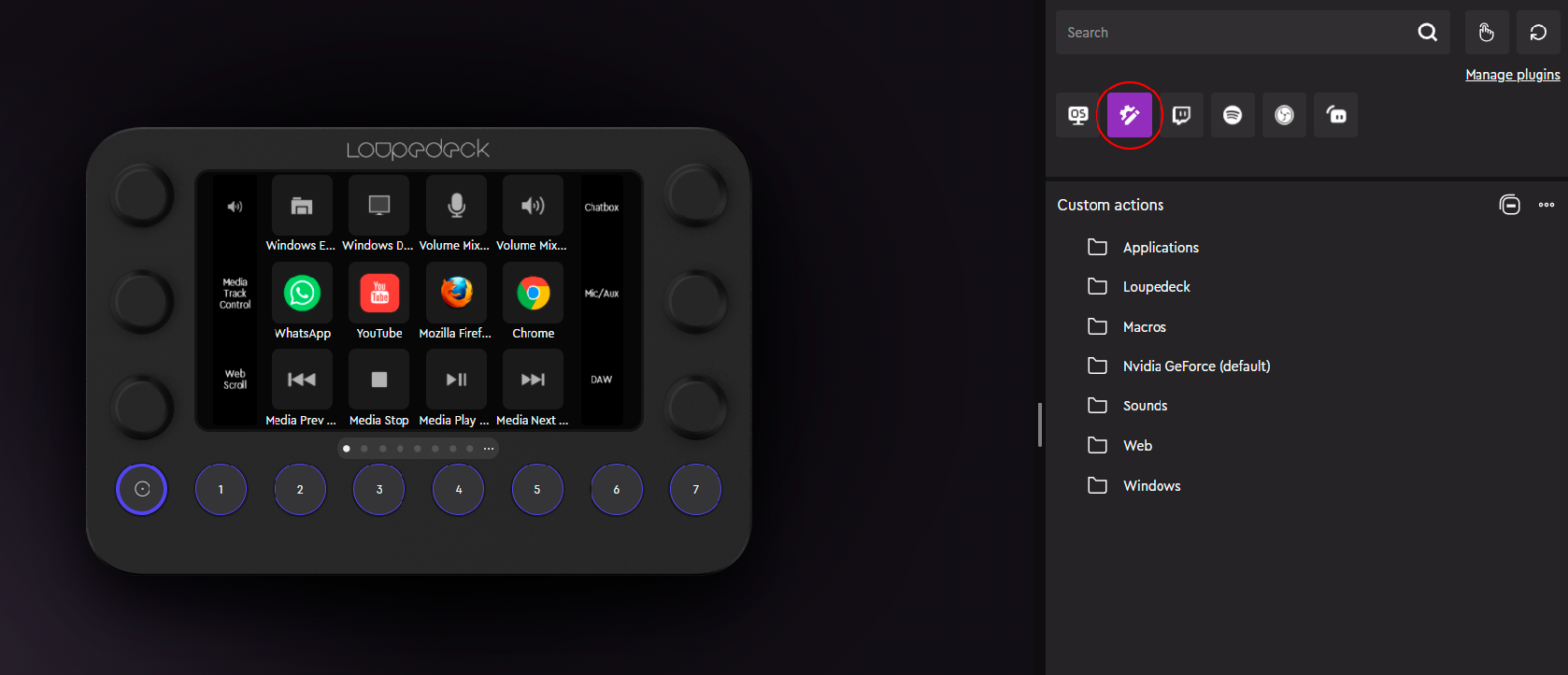
Если вы переименуете пользовательскую группу действий в то же имя, что и у существующей группы, действия в этих двух группах будут объединены.
Создание пользовательского действия или настройки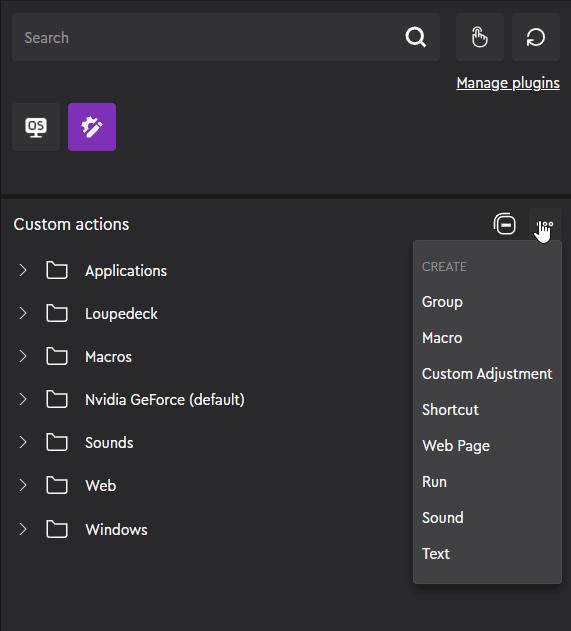
Во вкладке действий
На панели действий вы можете создавать настраиваемые действия из двух мест: с помощью значка ... в правой части вкладки или с помощью значка ... непосредственно в группу настраиваемых действий.
Если пользовательское действие не создано в группе, оно будет добавлено после групп как отдельное действие, его можно будет перетащить или скопировать в группу после его создания.
Когда вы выбрали тип пользовательского действия, которое хотите создать, в левом нижнем углу экрана появится соответствующий редактор действий, позволяющий настроить действие.
Прямо с устройства
Вы также можете создать настраиваемое действие непосредственно для свободной сенсорной кнопки, щелкнув действие + на кнопке и выбрав тип настраиваемого действия, которое вы хотите создать.
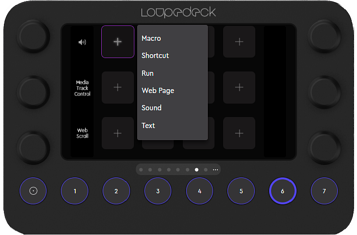
После создания новое настраиваемое действие будет добавлено в список настраиваемых действий, из которого его можно переместить в любую группу настраиваемых действий.
Настройка действия
После того, как вы выбрали действие, которое хотите создать, редактор действий появится под панелью действий. В зависимости от выбранного вами пользовательского действия параметры для настройки будут различаться.
После того, как вы создали настраиваемое действие, вы можете добавить к нему значок, чтобы персонализировать действие.

Что такое плагины?
Усилить свою палитру действий Loupedeck, добавив плагины
Плагины — это дополнения к программному обеспечению, которые позволяют пользователю более точно управлять программным обеспечением. В случае Loupedeck , предлагая пользователю инструменты для настройки и действий, которые в противном случае были бы невозможны.
Сам плагин находится между целевым приложением и консолью Loupedeck . Целевое приложение предоставляет набор функций для подключаемого модуля (фиолетовая стрелка справа), к которому подключается подключаемый модуль. Эти функции и действия можно сопоставить с консолью Loupedeck (фиолетовая стрелка слева). Когда действие активируется из консоли Loupedeck (синяя стрелка влево), подключаемый модуль приложения отправляет информацию целевому приложению (синяя стрелка справа), которое затем переходит к выполнению этого действия.
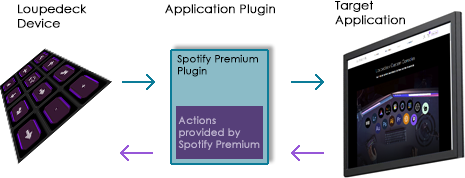
Плагины приложений
Loupedeck предлагает подключаемые модули приложений, которые изначально поддерживаются такими приложениями, как Adobe Photoshop, After Effects и vMix . Эти подключаемые модули приложений обеспечивают более глубокий уровень интеграции и часто более надежную связь между Loupedeck и целевым программным обеспечением, чем пользовательские профили, которые были созданы только с помощью сочетаний клавиш.
Универсальные плагины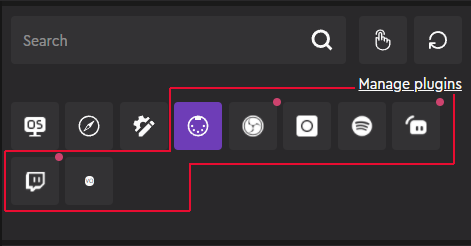
В дополнение к подключаемым модулям приложений Loupedeck предлагает большое количество универсальных подключаемых модулей, таких как MIDI, Spotify, Twitch и Philips Hue, и их список продолжает расти. Универсальные плагины и их действия доступны через менеджер плагинов в правой части меню действий.
Эти действия из универсальных плагинов можно использовать во всех типах профилей. Например, вы можете использовать подключаемый модуль MIDI и команды в любом профиле приложения, поддерживающего MIDI, или просто добавить элементы управления Spotify Premium в свой профиль Photoshop.
С помощью этих интеграций подключаемых модулей на основе приложений также можно предлагать пользователям динамический контент (например, динамические страницы и центры управления), который обновляется в реальном времени взад и вперед с помощью целевого программного обеспечения.
Подробнее о разнице между API-командами и сочетаниями клавиш здесь
Познакомьтесь с сенсорными кнопками на Loupedeck CT и Loupedeck Live
Узнайте о сенсорных кнопках на консоли Loupedeck и о том, как их использовать.
Сенсорные кнопки являются элементами рабочей области и могут иметь разные действия в каждой рабочей области. Они используются для активации команд, функций и действий и могут быть полностью настроены по вашему вкусу. Сенсорные кнопки, как и циферблаты, могут иметь несколько страниц функций, перемещаться по страницам, проводя пальцем по экрану влево и вправо.
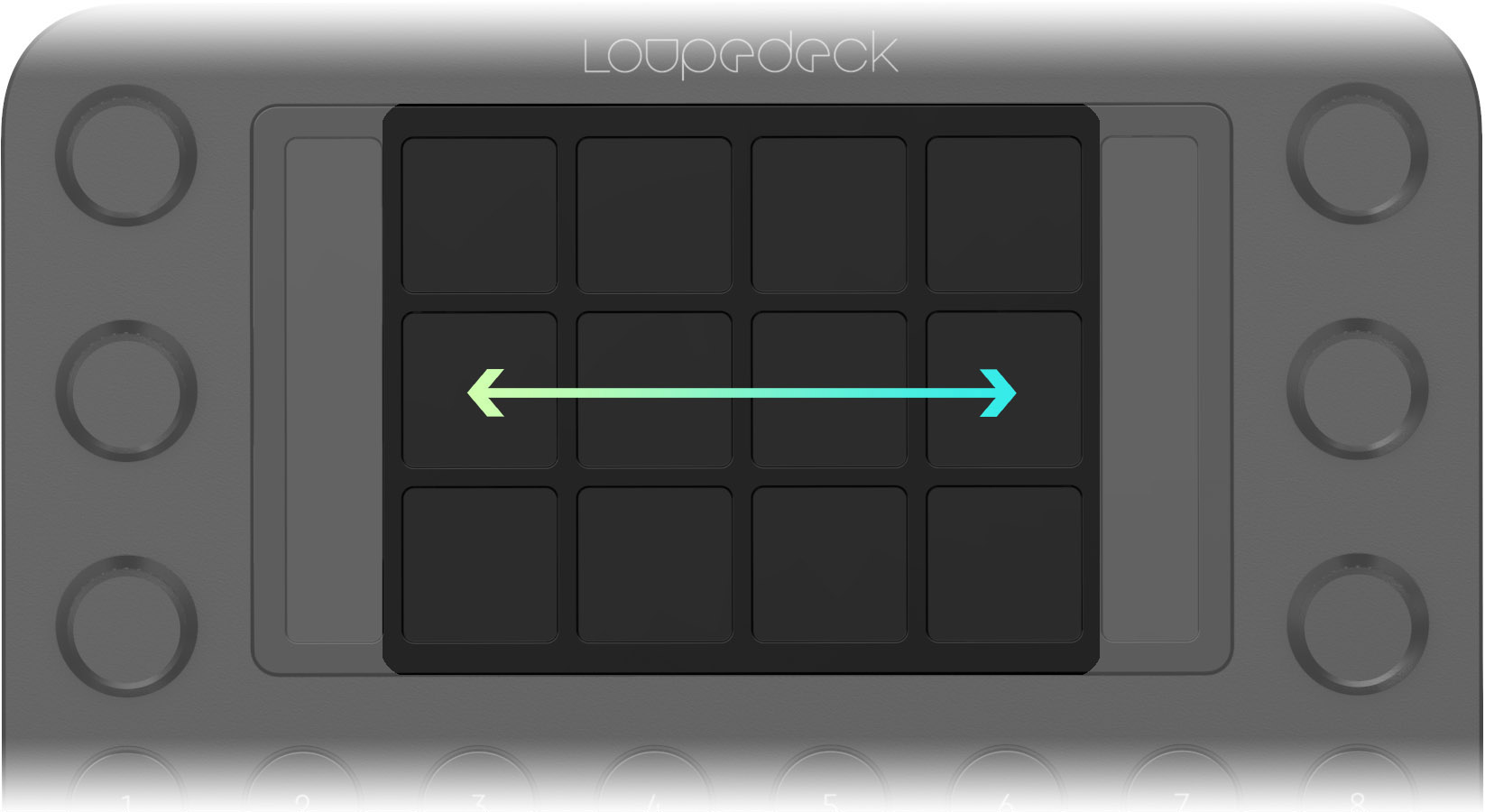
ПОДСКАЗКА! Мы рекомендуем назначать действия, которые вы чаще всего используете, на первую страницу, а менее используемые — на следующие страницы. Для быстрого доступа к определенным страницам вы можете назначить ссылки на страницы сенсорным кнопкам.
Если вы используете только одно рабочее пространство, вы можете назначить ссылки на страницы круглой кнопке с номером для быстрого доступа.
СОВЕТ 2! Каждая созданная сенсорная страница отображается в виде ссылки на страницу в группе действий «Ссылки на страницы». Ссылки на страницы можно назначать так же, как вы назначаете действия. Ссылки на страницы обеспечивают мгновенный доступ к страницам Workspace и позволяют быстрее перемещаться по страницам.