Настройка Loupedeck LIVE и Loupedeck CT для Adobe Audition
Как подключить устройство Loupedeck к Adobe Audition
Проблема с поверхностью управления
Прежде чем Loupedeck CT/Live сможет работать с Adobe Audition, вам необходимо активировать его в качестве панели управления в настройках Audition.
Перейдите в Audition: «Настройки» -> «Панель управления» -> «Добавить лупу».
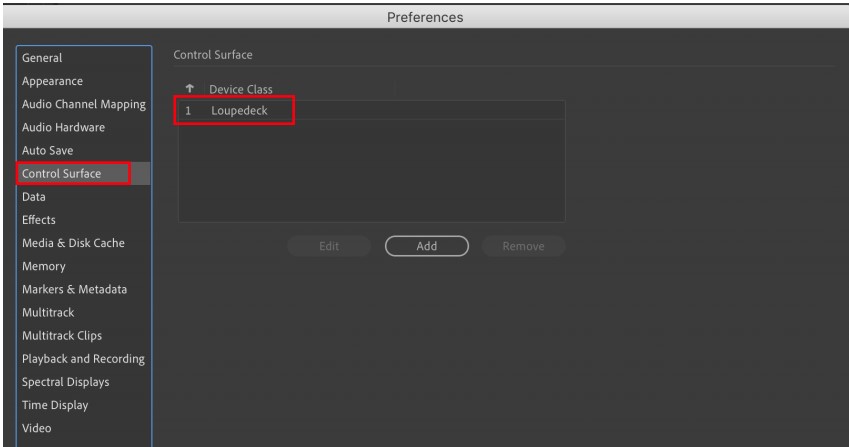
Рисунок 1: Настройки Adobe Audition
Возможно, вам придется перезапустить программное обеспечение Loupedeck , чтобы изменения вступили в силу.
Удачного редактирования!
Проблема с поддержкой плагинов
Плагин для Loupedeck автоматически устанавливает последнюю версию Adobe Audition в вашей системе. Если вы недавно обновили Adobe Audition, переустановите программное обеспечение Loupedeck, чтобы установить подключаемый модуль Loupedeck.
Кроме того, вы можете вручную переместить плагин Loupedeck из папки 2021 в папку 2022 и перезапустить Adobe Audition.
Правильное расположение плагина (в версии Adobe Audition, которую вы хотите использовать)
Win: Program Files\Adobe\Adobe Audition 20xx\Support Files\Plug-ins
Mac: Applications\Adobe Audition 20xx\Plug-ins
Adobe Audition — установка и запуск
Основные инструкции по настройке Loupedeck CT & Live
Adobe Audition — это профессиональное программное обеспечение для редактирования аудио, и с помощью Loupedeck CT или Live вы можете оптимизировать и организовать рабочий процесс Audition до совершенства.
Прежде чем вы начнете...
Прежде чем CT/Live сможет работать с Adobe Audition, вам необходимо активировать его в качестве панели управления в настройках Audition. Перед этим убедитесь, что вы запустили программу установки программного обеспечения Loupedeck.
Давайте начнем!
Надеюсь, вы уже разобрались с принципами программного обеспечения Loupedeck, такими как рабочие области и функции сенсорных кнопок. Если нет, пожалуйста, нажмите здесь для обучения.
Профиль Adobe Audition по умолчанию
Профиль Audition по умолчанию включает 6 различных рабочих пространств, каждое из которых открывает доступ к разным наборам инструментов. Хорошо запомнить и/или настроить эти рабочие пространства по своему вкусу и рабочему процессу.
У вас может быть несколько профилей. Используйте приложение Loupedeck, чтобы сделать профиль — или несколько, если хотите — идеальными для вас, и сохраните их. Многие из функций и действий, которые вы увидите в профиле по умолчанию (например, разделение, копирование, вставка и т. д.), будут понятны вам как пользователю Audition, но обратите внимание, что некоторые действия отображаются только как слова, а некоторые использовать значки.
Если вы чувствуете, что не хватает какой-то важной функции, вполне вероятно, что вы найдете ее на некоторых страницах. Также, пожалуйста, используйте функцию поиска программного обеспечения Loupedeck Configuration, чтобы узнать, существует ли такая функция.
Adobe Audition — рабочие пространства по умолчанию
Давайте пройдемся по рабочим пространствам стандартного профиля Adobe Audition.
РАБОЧАЯ ОБЛАСТЬ 1: Редактирование и запись
Это наиболее полное рабочее пространство, оно содержит множество действий, необходимых для редактирования и записи, а также некоторые утилитарные функции.
Функции планшета: действия клипа, действия редактирования, инструменты курсора, сдвиг клипа, действия удаления, инструменты трека, инструменты маркера, ссылки на страницы
Функции поворотных ручек: перемещение курсора воспроизведения + масштабирование; подтолкнуть + переместить дорожку + масштабировать; кисть, точка входа/выхода, частота масштабирования
Функции колеса (только CT): воспроизведение/стоп/запись; отбор; прокрутить; курсор; челночные действия; маркер; мышь; мульти инструмент.
РАБОЧАЯ ОБЛАСТЬ 2: состояния треков и микшер
В этом рабочем пространстве представлены функции микширования, а также действия для изменения состояний треков. Доступны дополнительные действия, такие как действие по изменению полярности и предварительному рендерингу дорожек: они не включены в заводской профиль, но могут быть добавлены пользователем при желании.
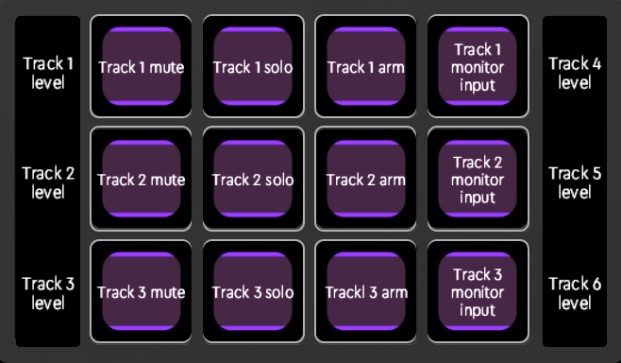
Сенсорные страницы: Страницы 1 и 2: приглушение дорожки, соло дорожки, активация дорожки и вход монитора дорожки для дорожек 1–6. Страница 3: Master mute, соло, постановка на охрану и мониторинг и т.д.
Функции поворотных ручек: Уровень для треков 1-6. Обратите внимание, что нажатие на эти диски сбрасывает уровни отслеживания до 0.
Функции колеса (только CT): Master arm/mute/level
РАБОЧАЯ ОБЛАСТЬ 3: рабочие области для прослушивания
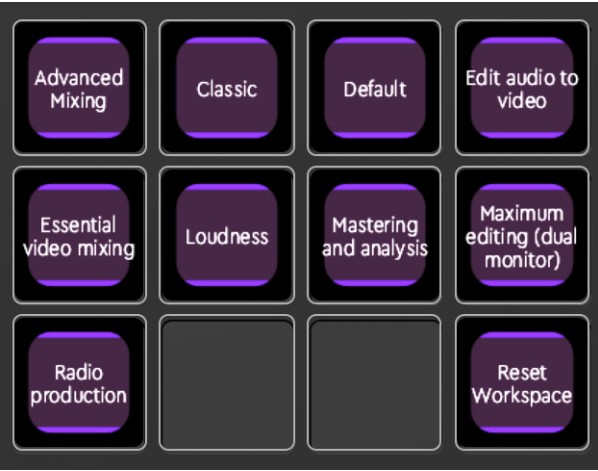
Это рабочее пространство представляет собой набор всех предварительно созданных рабочих пространств Audition, просто чтобы помочь вам перемещаться между ними.
РАБОЧАЯ ОБЛАСТЬ 4: Windows
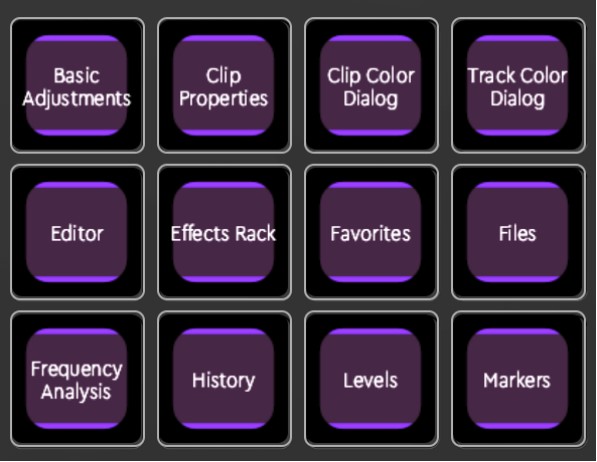
Adobe Audition состоит из множества различных окон, которые вы можете просматривать и располагать по своему усмотрению. В этой рабочей области вы найдете действия, которые отображают и скрывают многие окна, предназначенные для определенных задач или информации. Большинство этих действий работают как действия-переключатели: первое нажатие показывает окно, а второе — скрывает его.
РАБОЧАЯ ОБЛАСТЬ 5: Просмотр
Различные функции, связанные с представлением, многие из которых работают как действия переключения. Здесь у вас есть, например, действия для отображения и скрытия панели файлов, панели маркеров, панели метаданных, элементов управления редактора и отображения высоты тона.
Поскольку функций просмотра очень много, настоятельно рекомендуется просмотреть все, что может предложить программное обеспечение для настройки в меню «Действия» -> «Просмотр», и настроить это рабочее пространство в соответствии с вашими потребностями.
Функция блокировки профиля
В этой рабочей области вы увидите значок замка. Это используется для «блокировки» профиля.
Это означает, что после блокировки профиля Live по-прежнему будет отображать действия Audition, даже если вы выйдете из Audition для просмотра другого приложения. Таким образом, вы можете управлять Audition, находясь в каком-либо другом приложении, если это необходимо. Под значком блокировки вы найдете действие разблокировки, которое отключает режим блокировки.
РАБОЧАЯ ОБЛАСТЬ 6: Файл
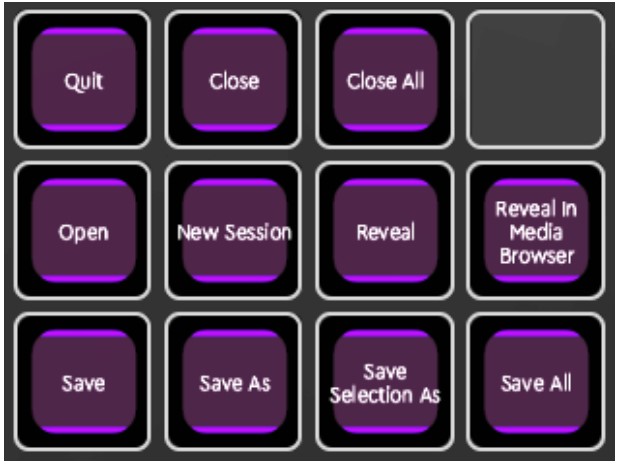
Эта рабочая область предлагает наиболее распространенные действия, связанные с работой с файлами, например, сохранить, открыть, создать новую сессию, выйти.
Adobe Audition — редактирование и запись с помощью CT
Давайте рассмотрим рабочее пространство Audition по умолчанию 1 и удобные режимы колесика для Loupedeck CT.
Большинство функций записи и редактирования расположены в первой рабочей области предоставленного профиля Audition по умолчанию. С Loupedeck CT многие функции записи удобно расположены прямо на руле. Всего для этой рабочей области записи и редактирования имеется 8 различных страниц колеса.
Перемещение точки воспроизведения в многодорожечном режиме
Существует несколько способов перемещения точки воспроизведения в многодорожечном представлении — для этого существует множество различных действий по вращению.
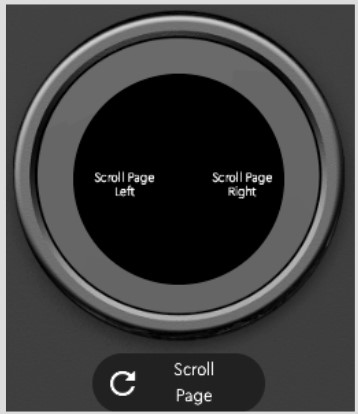
- Движения, зависящие от масштаба. Действие поворота первой страницы колеса Рабочей области 1 перемещает указатель воспроизведения , а размер «шага» движения зависит от состояния масштабирования: при увеличении масштаба движение становится более мелким, а при уменьшении масштаба — ходы больше. Для этого используется действие под названием Jog (которое вы можете найти в программном обеспечении для настройки Loupedeck и указать, где оно лучше работает для вас, если хотите). Если вы хотите переместить точку воспроизведения, например, на один кадр, увеличьте масштаб достаточно близко.
- Вращение Shuttle перемещает точку воспроизведения, используя действия Shuttle Audition, увеличивая или уменьшая скорость воспроизведения каждый раз, когда используется действие Shuttle. Вы можете найти это как действие вращения на четвертом колесе этой рабочей области. Команды Shuttle также доступны в виде действий нажатия на это колесо.
Увеличенный указатель воспроизведения перемещается в многодорожечном режиме
Перемещение страницы указателя воспроизведения перемещает указатель воспроизведения по страницам. Переместить указатель воспроизведения к следующему/предыдущему останавливается в начальной и конечной точках каждого клипа, а также у каждого маркера ( добавление маркеров, а также специального колеса маркеров объясняется далее в этом разделе). Переместить указатель воспроизведения к маркеру перемещает указатель воспроизведения от одного маркера к другому.
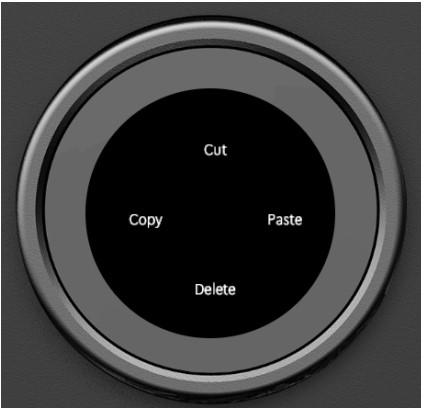
Колесо выбора
Существует также колесо, которое можно использовать для выделения региона. Чтобы выделить регион, вращайте колесико, удерживая Fn. Если Fn не удерживается, это колесо перемещает указатель воспроизведения , не создавая выделение. Это колесо также содержит несколько действий нажатия, которые полезны в сочетании с выбором клипов и регионов. Чтобы выделить новый регион после того, как он уже выделен, просто переместите указатель воспроизведения из выделенного диапазона с помощью колеса и поверните колесо с помощью Fn, чтобы сделать новый выбор.
Adobe Audition — Устранение неполадок: я вижу несколько устройств в параметрах панели управления
При добавлении Loupedeck в качестве устройства поверхности управления в Adobe Audition вы можете наткнуться на ошибку, из-за которой кажется, что есть несколько устройств на выбор.
Эта ошибка вызвана изменением обновлений Adobe в системах папок и будет исправлена в следующих обновлениях. Если вы не можете найти правильную панель управления или не можете заставить какую-либо из них работать, следуйте этим инструкциям.
Плагин для Loupedeck автоматически устанавливает последнюю версию Adobe Audition в вашей системе.
Если вы недавно обновили Adobe Audition, переустановите программное обеспечение Loupedeck, чтобы установить подключаемый модуль Loupedeck.
Кроме того, вы можете вручную переместить плагин Loupedeck из папки 2021 в папку 2022 и перезапустить Adobe Audition.
Правильное расположение плагина (в версии Adobe Audition, которую вы хотите использовать)
Win: Program Files\Adobe\Adobe Audition 202X\Support Files\Plug-ins
Mac: Applications\Adobe Audition 202X\Plug-ins
После изменения местоположения плагина убедитесь, что вы работаете с правильной версией Audition.