Настройка Loupedeck LIVE и Loupedeck CT с помощью Ableton Live
Как подключить устройство Loupedeck к Ableton Live
Прежде чем Loupedeck CT или Live сможет работать с Ableton Live, вам необходимо активировать Loupedeck CT/Live в качестве панели управления в разделе настройки MIDI в настройках Ableton Live, как показано на рисунке ниже.
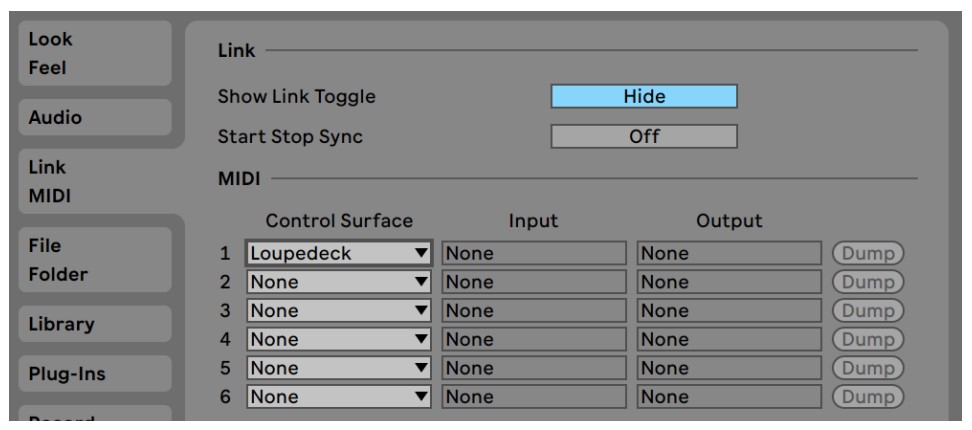
При использовании Loupedeck CT/Live сначала запустите программное обеспечение Loupedeck , откройте его окно настройки, а затем запустите Ableton Live. Вы увидите Control Surface (Loupedeck) > Текст Connected на нижней панели Ableton Live. Как только этот текст исчезнет, вы можете начать использовать Loupedeck CT/Live.
Loupedeck по умолчанию поддерживает Ableton Live 10. Обновление Ableton Live 11 необходимо загружать и устанавливать отдельно.
Ableton Live 11 — поддержка плагинов для более ранних версий программного обеспечения Loupedeck.
Вам необходимо вручную установить обновление поддержки, чтобы использовать Ableton Live 11 с ПО Loupedeck 5.0.1 или более ранней версии.
Обратите внимание, что программное обеспечение Loupedeck версии 5.0.2 и выше изначально поддерживает Ableton Live 11.
ИНСТРУКЦИЯ ПО УСТАНОВКЕ
!Всегда делайте резервную копию настроенных профилей Loupedeck перед процессом установки.
- Убедитесь, что ваше Программное обеспечение Loupedeck версии 5.0.1 или более ранней.
- Загрузите zip-файл под названием « Loupedeck » из этого места.
- Разархивируйте и поместите папку с именем « Loupedeck » в это место на вашем компьютере.
ОКНА:
C:\ProgramData\Ableton\Live 11 версия*\Resources\MIDI Remote Scripts
* Suite, Standard, Trial и т. д.
!Папка Program Data может быть скрыта от просмотра.
MAC-ОС:
Перейдите к Ableton Live 11 в папке приложений. Щелкните правой кнопкой мыши и выберите «Показать содержимое пакета». Затем перейдите к: /Contents/App-Resources/MIDI Remote Scripts/
Обратите внимание, что эта папка должна переопределять предыдущую папку Loupedeck , если она есть. Также обязательно поместите папку в файлы Ableton Live 11, а не Ableton Live 10.
После размещения папки в указанном выше месте:
- Откройте Ableton Live 11 и перейдите в настройки. Убедитесь, что в качестве панели управления выбрана Loupedeck . Если вы не видите Loupedeck в качестве опции, перезагрузите компьютер и повторите этот шаг.
- Вуаля! Ваш Ableton - обновление плагина должно быть готово к использованию.
Известные проблемы:
Вы можете увидеть « winerror 10035» в нижней текстовой строке, но это не должно влиять на удобство использования плагина.
Если вы размещаете и Ableton Live 10, и Ableton Live 11 на одном компьютере, некоторые команды могут предложить открыть версию Ableton, которая в данный момент не используется.
Если динамические страницы (режим параметров клипа, режим запуска клипа, режим устройства) не работают, обновите профиль по умолчанию и повторите попытку.
Ableton Live 10 — Поддержка плагинов
Вам необходимо вручную установить файлы поддержки, чтобы продолжать использовать консоль Loupedeck с Ableton Live 10 .
Из-за ограничений программного обеспечения подключаемый модуль приложения Ableton может одновременно поддерживать только одну версию Ableton. Если вы все еще используете Ableton Live 10 и обновили программное обеспечение Loupedeck до версии 5.0.2 или выше, вам придется установить файлы поддержки Ableton Live 10 вручную.
ИНСТРУКЦИЯ ПО УСТАНОВКЕ
!Всегда делайте резервную копию настроенных профилей Loupedeck перед процессом установки.
- Загрузите zip-папку «Ableton Live 10 Support» из этого места.
- Разархивируйте и поместите папку с именем « Loupedeck », которая находится внутри папки Ableton Live 10, в это место на вашем компьютере.
ОКНА:
C:\ProgramData\Ableton\Live 10 версия*\Resources\MIDI Remote Scripts
*Suite, Standard, Trial и т. д.
!Папка Program Data может быть скрыта от просмотра.
MAC-ОС:
Перейдите к Ableton Live 10 в папке приложений. Щелкните правой кнопкой мыши и выберите «Показать содержимое пакета». Затем перейдите к: /Contents/App-Resources/MIDI Remote Scripts/
Эта папка должна переопределить предыдущую папку Loupedeck , если она есть.
После размещения папки в указанном выше месте:
- Откройте Ableton Live 10 и перейдите в настройки. Убедитесь, что в качестве панели управления выбрана Loupedeck . Если вы не видите Loupedeck в качестве опции, перезагрузите компьютер и повторите этот шаг.
- Вуаля! Ваш Ableton-плагин должен быть готов к использованию.
Ableton Live — установка и запуск
Инструкции для Loupedeck CT & Live
Ableton Live — профессиональный программный секвенсор и прекрасный инструмент для создания, записи, аранжировки и микширования аудио- и MIDI-треков. С помощью Loupedeck CT или Live вы можете оптимизировать и организовать рабочий процесс Ableton Live до совершенства. Давайте начнем!
Как подключить ваше устройство к Ableton Live
Настройка и запуск MIDI
Loupedeck CT/Live не является устройством «включай и работай».
Вы должны сделать следующее, прежде чем он сможет работать с Ableton Live.
Прежде чем CT/Live сможет работать с Ableton Live, вы должны:
- сначала запустить программу установки и
- активировать CT/Live в качестве панели управления в разделе настройки MIDI в настройках Live.
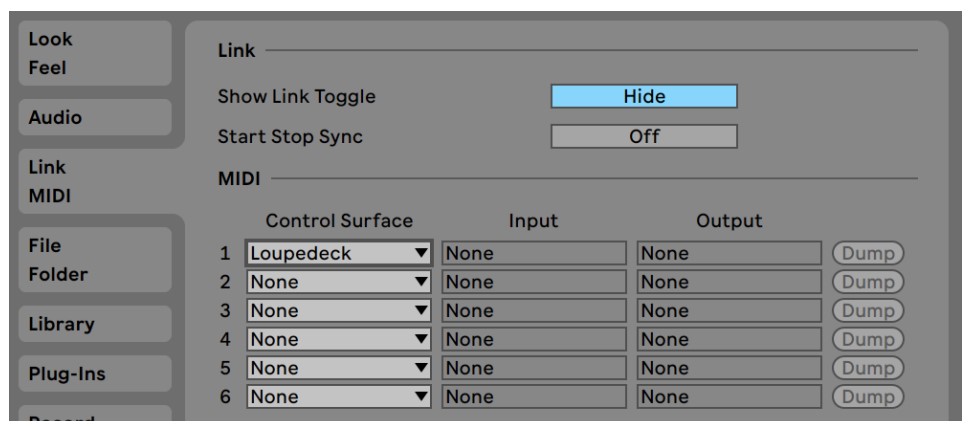
При использовании CT/Live сначала запустите приложение Loupedeck , откройте его окно настройки, а затем запустите Ableton Live. Вы увидите Control Surface (Loupedeck) > Текст Connected на нижней панели Ableton Live. Как только этот текст исчезнет, вы можете начать использовать CT/Live.
Loupedeck CT/Live может одновременно поддерживать только одну версию Ableton. Начиная с версии 5.0.2, поддерживается версия Ableton Live 11. Чтобы продолжить использовать Ableton live 10 с Loupedeck , см. статью службы поддержки.
Функция MIDI-плагина
Чтобы использовать функцию MIDI-плагина Loupedeck , вы должны включить отслеживание MIDI, а также удаленный ввод и вывод в параметрах Ableton MIDI Port.
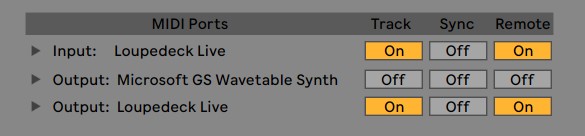
Более подробную информацию о плагине Loupedeck MIDI можно найти здесь.
Учебники и ярлыки:
Ableton Live 10 — рабочие пространства по умолчанию
Ableton Live 10 — Редактирование и запись
Ableton Live 10 — режим устройства
Ableton Live 10 - режим параметров клипа
Ableton Live 10 - режим запуска клипа
Ableton Live 10 - Сессия
Ableton Live 10 — Управление микшером
Ableton Live 10 — просмотры и браузер
Ableton Live 10 — автоматизация редактирования в аранжировке и в клипах
MIDI-плагин Loupedeck
Ableton Live — рабочие пространства по умолчанию
Рабочие области делят ваши рабочие процессы в логическом порядке.
Введение: рабочие области профиля по умолчанию — предлагаемые рабочие процессы
Рабочие пространства, которые вы получите с профилем по умолчанию, были созданы с учетом наилучшего взаимодействия с пользователем, но вы можете — и должны — свободно настраивать большинство рабочих пространств и размещение действий в соответствии с вашими потребностями и рабочим процессом.
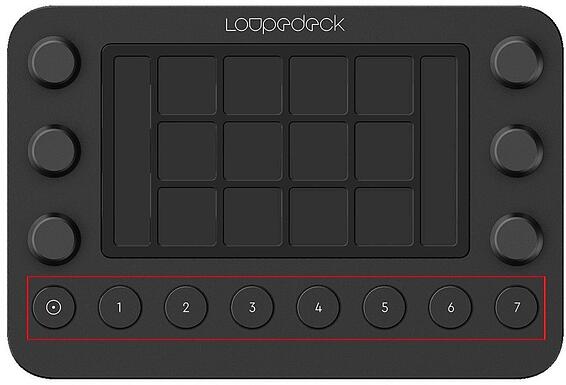
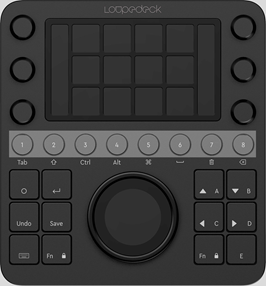
Рисунок 1 и 2: Рабочие области расположены на кнопках с цифрами на устройстве Loupedeck Live. То же самое и с Loupedeck CT.
ДОСТУП К РАБОЧИМ ПРОСТРАНСТВАМ
Доступ к рабочим пространствам напрямую с помощью специальных кнопок.
Если вы дважды коснетесь кнопки «Домой», вы увидите «домашний экран», на котором есть ссылки на рабочие пространства и специальные динамические режимы работы.
Порядок, в котором рабочие пространства отображаются на панелях главного экрана, отражает порядок, в котором они отображаются на кнопках физических рабочих пространств. Они могут быть установлены пользователем.
Если вы просматриваете страницу рабочей области, которая не является ее первой страницей, первое нажатие кнопки «Домой» приведет вас на первую страницу этой рабочей области.
ПОДСКАЗКА: Технически эти кнопки не обязательно должны размещать только рабочие области: их также можно использовать для других действий. Вы можете назначить эти действия в пользовательском интерфейсе программного обеспечения.
Ableton Live Workspaces
- Монтаж и запись
- Режим устройства
- Режим параметров клипа
- Режим запуска клипа
- Сессия
- Управление микшером
- Представления и браузер
- MIDI (назначаемый шаблон действия MIDI CC)
Ableton Live — монтаж и запись
Ableton Live предназначен не только для живых выступлений — с Loupedeck CT или Live вы можете использовать возможности редактирования и записи Ableton.
Если вы используете профиль Ableton Live по умолчанию, функции редактирования и записи находятся в WORKSPACE 1. Эти функции редактирования работают как в режиме аранжировки, так и в режиме сеанса.
Давайте рассмотрим действия, связанные с редактированием WORKSPACE 1 профиля Ableton Live Default.
Оглавление
- Перемещение, выбор и масштабирование
- Работа с локаторами и клипами в представлении аранжировки
- Функции записи
- Удаление действий
- Утилиты
- Квантование записи
1. Перемещение, выбор и масштабирование
Перемещение в режиме просмотра аранжировки
Используйте диск ←→ для горизонтального перемещения по аранжировке и клипам аранжировки: поворот диска перемещает точку воспроизведения влево и вправо. Этот циферблат также работает для прокрутки внутри клипа. При нажатии на этот диск воспроизводится песня. Эти движения основаны на сетке.
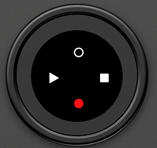 С Loupedeck CT вы также можете использовать колесо для горизонтального перемещения по аранжировке и клипам аранжировки. Вращение колеса перемещает указатель воспроизведения влево и вправо
С Loupedeck CT вы также можете использовать колесо для горизонтального перемещения по аранжировке и клипам аранжировки. Вращение колеса перемещает указатель воспроизведения влево и вправо
СОВЕТ: Вы можете использовать циферблат ←→ для всего, что использует левую и правую команды. Если вы хотите использовать этот диск для прокрутки, обязательно сначала нажмите «Расположение», чтобы убедиться, что вы не управляете и не перемещаете что-то еще — например, параметр или клип.
СОВЕТ. На последней странице сенсорной панели этого рабочего пространства есть панели, имитирующие клавиши со стрелками компьютера. Также есть панель возврата. Используйте их для утилитарных действий, таких как перемещение выделения, запуск действия и т. д.
Перемещение по вертикали/выбор трека
Для вертикального перемещения по аранжировке/выбора дорожки используйте диск Select Track в правом верхнем углу.
Воспроизведение вашей песни
Используйте диск <->, чтобы определить, где начнется песня, так как песня начнет воспроизводиться там, где вы установили вертикальную точку воспроизведения .
Для воспроизведения нажмите диск <-> или используйте действия сенсорной панели.
Воспроизведение было назначено функции нажатия (нажатия) диска <->, поэтому удобно прокручивать вертикальную полосу воспроизведения туда, где вы хотите начать песню. Затем нажмите на диск, чтобы играть.
Если вы используете Loupedeck CT, вы можете выбрать, как выполнять эти действия. Например, чтобы воспроизвести, нажмите одну из трех опций: диск ↔, значок воспроизведения на колесе или Fn + E.
Перемещение в режиме сеанса
В Session View используйте клавиши со стрелками (Live Touchpad стр. 8) или клавиши со стрелками (на CT) для перемещения селектора клипов. Также см. специальный режим сеанса (далее в руководстве) для более подробного управления представлением сеанса. Эти движения основаны на сетке.
Быстро «пропуская» клипы на аранжировке
Есть способ очень быстро двигаться по аранжировке.
Страница 3 в Live (или Страница 4 в CT) для циферблатов является страницей набора номера. Там вы найдете циферблат Skip ←→.
В аранжировке, пока вы не находитесь в режиме автоматизации, этот диск можно использовать для очень быстрого пропуска клипов. Кроме того, если у вас есть локаторы в аранжировке, выбор также остановится на них.
Примечание. Если включен режим автоматизации, это не работает. Это отражает реальное поведение Ableton Live.
Настройка плотности сетки
Вы можете изменить плотность сетки, используя шкалу сетки в Live или колесико сетки в CT.
 Для CT: вращение колеса против часовой стрелки делает сетку шире, а вращение по часовой стрелке сужает. В дополнение к вращению, эти действия также представлены в колесе как сенсорные действия: вы также найдете сенсорные действия для фиксирования сетки, а также для отключения привязки к сетке. Сетку можно установить как на аранжировке, так и в клипах, в зависимости от вашего текущего фокуса, а также разрешение зависит от уровня масштабирования. Выбор регионов
Для CT: вращение колеса против часовой стрелки делает сетку шире, а вращение по часовой стрелке сужает. В дополнение к вращению, эти действия также представлены в колесе как сенсорные действия: вы также найдете сенсорные действия для фиксирования сетки, а также для отключения привязки к сетке. Сетку можно установить как на аранжировке, так и в клипах, в зависимости от вашего текущего фокуса, а также разрешение зависит от уровня масштабирования. Выбор регионов
Диск Select ←→ выполняет горизонтальный выбор (а Select ↑↓ выбирает вертикально). Используйте этот диск, чтобы выделить желаемый диапазон для управления. Как только это будет сделано, вы можете скопировать и вставить выделение, переместить его и т. д. Например, если вы хотите манипулировать клипом и/или его автоматизацией в аранжировке, выберите соответствующий диапазон и используйте клавиши со стрелками (страница 8). чтобы переместить его, как описано выше. Этот циферблат также работает в режиме нот миди-клипов.
СОВЕТ: Чтобы отменить выбор, нажмите на любой диск выбора: клавише «Esc» назначено действие нажатия всех дисков выбора, и ее можно использовать для отмены выбора. Вы также можете нажать Fn + Enter в CT для того же действия.
ПРИМЕЧАНИЕ. Если вертикальное перемещение кнопки «Выбрать ↑↓» кажется вам нелогичным, в программе настройки также доступно действие «Выбор ↓↑», поэтому направление будет другим.
Выбор клипов
Очень быстрый и удобный способ выбора клипов в аранжировке — использовать диск Skip Select ←→ (на диске страница 3 для Live и страница 4 для CT. Начиная с положения указателя воспроизведения , выбираются все клипы слева от него (вращение против часовой стрелки) . ) или вправо (по часовой стрелке).
Выбор останавливается на локаторах, если они есть.
ПОДСКАЗКА! Это очень быстрый способ копирования, вставки и перемещения клипа в аранжировке: сначала используйте диск Skip ←→ для перемещения указателя воспроизведения в начало клипа, затем используйте диск Skip Select ←→ для выбора клипа, копирования, отмены выбора с помощью регулятора Skip Select ←→. нажав Skip Select ←→, с помощью диска ←→ выберите место, куда следует вставить клип, и, наконец, вставьте его.
Масштабирование аранжировки и клипов
См. диск лупы для увеличения и уменьшения масштаба. Он увеличивает масштаб везде, где вы вертикальный указатель воспроизведения есть , поэтому сначала используйте диск ←→, чтобы определить, где увеличить масштаб. Этот диск масштабирования работает в представлении аранжировки и внутри представления клипа.
ПРИМЕЧАНИЕ. Чтобы это масштабирование работало правильно на Mac, клавиатура вашего компьютера должна использовать настройки клавиатуры для Великобритании или США (вы можете изменить это в настройках вашего компьютера). Например, он не работает должным образом со скандинавской и немецкой раскладкой.
Для CT: все вышеупомянутые действия также можно найти в инструменте колеса масштабирования, за исключением того, что у него есть действие масштабирования для аранжировки в качестве действия вращения. Таким образом, вы даже можете увеличивать/уменьшать масштаб аранжировки, когда находитесь в режиме просмотра клипа!
Увеличить выбранный регион
Для увеличения и уменьшения выделения используйте тот же вышеупомянутый диск масштабирования: действие масштабирования в/из области было назначено как функция нажатия этого диска. Это действие расширяет представление, чтобы охватить выбранный диапазон, а еще один щелчок уменьшает его масштаб.
Удаление выделенного диапазона
Быстрый способ удалить выбранный материал — воспользоваться значком корзины (удалить). В этой рабочей области также есть специальная страница «Удалить» для более конкретных удалений.
Зацикливание региона
Выделите регион. На страницах циферблата вы найдете значок петли (а также другие элементы управления петлей): щелкните циферблат, который активирует фигурную скобку петли для выделенной области. Если регион не выбран, его можно использовать для отключения/включения существующей скобки петли. На той же странице циферблата вы найдете элементы управления положением петли и длиной петли. Это относится к аранжировке и видам клипов.
2. Работа с локаторами и клипами в аранжировке
Вы увидите шкалу локатора: одно нажатие добавляет локатор, а нажатие вниз удаляет его, если указатель воспроизведения находится на одном из них. Поворот диска перемещает между локаторами. Эта функция работает точно так же, как стрелки локатора в Ableton Live, которые управляют этим действием: относительно указателя воспроизведения . Обратитесь к руководству Ableton Live для получения более подробной информации об этом.
ПОДСКАЗКА! С Live и CT очень удобно использовать локаторы как точки в вашей песне на аранжировке и быстро перемещаться между ними. У вас могут быть локаторы на вступлении, переходе, дропе и т. Д., И вы можете легко переключаться между различными разделами. Перемещение между локаторами никогда не было проще: когда у вас есть локаторы в аранжировке, просто поверните диск локатора. Это можно сделать как во время остановки песни, так и во время ее воспроизведения.
ПОДСКАЗКА! Вы также найдете действия локатора «Следующее/Предыдущее» в приложении Loupedeck , и вы можете иметь их на пэдах , если хотите.
Перемещение локаторов
Очень быстрый способ перемещать локаторы по сетке — это выбрать один из них с помощью мыши и использовать диск ←→.
При выборе клипа и/или автоматизации в аранжировке для управления диск Select ←→ выполняет горизонтальный выбор, тогда как Select ↑↓ выбирает вертикальный.
Чтобы просмотреть автоматизацию в аранжировке, сначала войдите в режим автоматизации, коснувшись значка автоматизации (его можно включать и выключать с помощью значка автоматизации на странице утилит сенсорной панели. Также найдите его в рабочей области 7: Представления/Браузер).
Если указатель воспроизведения находится на клипе в аранжировке, открывается представление клипа и отображается автоматизация для клипа, а если указатель воспроизведения не является клипом, это действие переключает представление автоматизации для дорожек аранжировки.
ПОДСКАЗКА! Используйте инструмент «Высота дорожки» на странице циферблата 1, чтобы сделать автоматический вид нужной дорожки красивым и высоким, или используйте панель «Оптимальная высота» (страница панели 6), чтобы сделать дорожки максимально высокими.
При просмотре автоматизации в аранжировке вы можете выбрать либо только клип, либо клип и автоматизацию для обработки. При перемещении мигающего указателя вверх и вниз по дорожкам вы заметите, что указатель воспроизведения может оставаться в верхней части клипа или в его нижней половине (см. рис. выше). Выбор диапазонов, покрывающих верхнюю область панели, влияет как на клип, так и на его автоматизацию, тогда как выбор нижней области влияет только на автоматизацию.
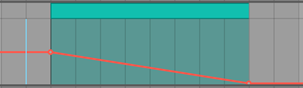
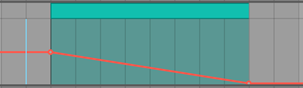
ПРИМЕЧАНИЕ. Хотя «Выбор дорожки» изменяет выбор дорожки, он не может переключаться между клипом и полем содержимого автоматизации, поэтому используйте клавиши со стрелками на компьютере или CT или клавиши со стрелками на странице 8 сенсорной панели Live, чтобы быстро изменить это.
Обратите внимание, что если вы не находитесь в режиме автоматизации, автоматизация всегда будет управляться с выделением (если конверты не заблокированы), даже если она не видна.
Выбор и перемещение определенного клипа
Когда заголовок клипа выбран в аранжировке, вы можете использовать диск ←→ для перемещения клипов.
Вы также можете использовать для этого диск Play/Stop или клавиши со стрелками, если хотите.
Движение основано на сетке.
СОВЕТ. После дублирования клипа с помощью действия «Дублировать» он выделяется. Хотите быстро переместить его на новое место? Циферблат ←→ – ваш верный друг!
Длина клипа в аранжировке
Если вы хотите изменить длину клипа в аранжировке, сначала поместите курсор на край клипа. Затем войдите в рабочую область 1 и найдите инструмент «Перетаскивание мышью»: горизонтальный инструмент мыши на циферблате или используйте тот же инструмент на колесе CT. Это эмулирует горизонтальное движение мыши, пока кнопка мыши удерживается нажатой. Поверните диск, чтобы установить длину клипа.
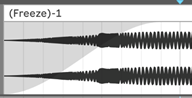 Применение затухания к аудиоклипу в аранжировке
Применение затухания к аудиоклипу в аранжировке
Добавлять или затухать аудиоклип очень просто: просто выделите диапазон, который вы хотите увеличить или уменьшить, и используйте действие «Создать затухание» на сенсорной странице 2 в режиме Live и на странице 1 в CT.
Приглушение/деактивация клипов и треков
Вы увидите Mute и Mute трек/клип на пэдах. Отключить звук дорожки всегда отключает звук дорожки, независимо от того, где находится ваш выбор, но общую функцию отключения звука можно использовать для отключения звука, в зависимости от того, что выбрано: если выбран заголовок дорожки, дорожка отключается, но если выбран клип, он отключает выбранный звук. клип.
ПОДСКАЗКА! Общий Mute работает как клавиша 0, поэтому его также можно использовать для включения/выключения устройств!
Включение/выключение устройств
Действие «Отключить звук» можно использовать для включения и выключения устройств: просто выберите устройство на верхней панели и используйте действие «Отключить звук».
Перемещение трека по вертикали/горизонтали (сортировка треков)
На странице 4 для циферблатов вы найдете горизонтальные/вертикальные циферблаты. Они эмулируют щелчок мышью + горизонтальное/вертикальное перетаскивание. Чтобы отсортировать дорожки и переместить дорожку вверх или вниз, поместите курсор на заголовок дорожки и используйте горизонтальный диск, чтобы переместить его. Вертикальный циферблат можно использовать для сортировки дорожек в режиме сеанса.
3. Функции записи
Сенсорная страница 3 на Live или сенсорная страница 2 на CT предоставляет несколько функций, которые вам понадобятся при записи и создании контента.
Вооружение трека
![]() Перед записью на дорожку ее необходимо поставить на охрану.
Перед записью на дорожку ее необходимо поставить на охрану.
Запись по аранжировке
![]() Чтобы начать запись в нужном месте, используйте диск <-> или клавиши со стрелками или колесо CT или клавиши со стрелками, чтобы поместить указатель воспроизведения в то место, где должна начаться запись.
Чтобы начать запись в нужном месте, используйте диск <-> или клавиши со стрелками или колесо CT или клавиши со стрелками, чтобы поместить указатель воспроизведения в то место, где должна начаться запись.
![]() Затем активируйте запись аранжировки и нажмите кнопку воспроизведения. Элементы управления Punch In/Out находятся на сенсорной странице 3 на тот случай, если вы хотите определить область, в которой может выполняться запись.
Затем активируйте запись аранжировки и нажмите кнопку воспроизведения. Элементы управления Punch In/Out находятся на сенсорной странице 3 на тот случай, если вы хотите определить область, в которой может выполняться запись.
только бывает. Элементы управления циклом для установки области записи (относящиеся к Punch In/Out) находятся на второй странице набора.
Запись на существующий клип сеанса
![]() Убедитесь, что дорожка Arm и Session Record активированы. Используйте клавиши со стрелками на Live (сенсорная панель, стр. 8) или клавиши со стрелками на CT, чтобы выделить клип, в который вы хотите записать, и коснитесь кнопки возврата (сенсорная панель, стр. 8) или клавишу ввода в CT, чтобы начать запись.
Убедитесь, что дорожка Arm и Session Record активированы. Используйте клавиши со стрелками на Live (сенсорная панель, стр. 8) или клавиши со стрелками на CT, чтобы выделить клип, в который вы хотите записать, и коснитесь кнопки возврата (сенсорная панель, стр. 8) или клавишу ввода в CT, чтобы начать запись.
Запись в пустой слот клипа сеанса
Чтобы записать в пустой слот клипа в Session View, сначала выберите нужную дорожку (используйте диск выбора дорожки или колесико выбора дорожки CT) и активируйте ее. Используйте мышь или клавиши со стрелками на Live (сенсорная панель на стр. 8) или клавиши со стрелками CT, чтобы поместить выделенный селектор на слот клипа, с которого должна начаться запись. Используйте кнопку возврата (сенсорная панель, стр. 8) или введите, чтобы начать запись. Остановить или отменить запись дорожки останавливает запись клипа.
Создание новых MIDI-клипов
Вы можете вставлять пустые MIDI-клипы в представление аранжировки (длина зависит от выделенной области), а также слоты клипов сеанса с помощью команды «Вставить MIDI-клип». Вы также можете копировать клипы из аранжировки и вставлять их в сессию — и наоборот.
Создание новых треков
Действия «Вставить MIDI-дорожку» и «Вставить аудиодорожку» находятся на сенсорной странице 3.
Захват MIDI
![]() С технической точки зрения, Ableton Live всегда прослушивает MIDI-треки, которые находятся под охраной.
С технической точки зрения, Ableton Live всегда прослушивает MIDI-треки, которые находятся под охраной.
При касании Capture MIDI создается новый MIDI-клип, или, если был выбран существующий клип, к выбранному клипу будут добавлены музыкальные ноты. Это работает как для аранжировки, так и для сеанса, и захваченная информация MIDI будет добавлена в зависимости от того, какой вид находится в фокусе, когда происходит действие захвата MIDI. Обратитесь к руководству Ableton Live для получения более подробной информации о поведении Capture MIDI.
Рука автоматизации
![]() Изменения ручной автоматизации могут быть записаны в аранжировке и в клипах сеанса, когда включена автоматическая активация.
Изменения ручной автоматизации могут быть записаны в аранжировке и в клипах сеанса, когда включена автоматическая активация.
MIDI-аранжировка с наложением
![]() Позволяет добавлять вновь записанные миди-ноты для микширования с существующими миди-нотами в клипах. Если наложение не включено, старые ноты MIDI будут отброшены при записи. Это особенность аранжировки.
Позволяет добавлять вновь записанные миди-ноты для микширования с существующими миди-нотами в клипах. Если наложение не включено, старые ноты MIDI будут отброшены при записи. Это особенность аранжировки.
4. Удалить действия
Третья сенсорная страница в CT и четвертая сенсорная страница в профиле Live по умолчанию представляют различные действия по удалению и сбросу. Они несколько говорят сами за себя. Общее удаление подходит для большинства задач удаления, но не для всего. Например, если вам нужно удалить время с аранжировки, Удалить время — это инструмент для этого.
5. Утилиты
На этих двух страницах можно найти несколько утилитарных функций, которые могут вам понадобиться довольно часто.
Например, на этих страницах можно найти метроном, вернуться к аранжировке, отстукивать темп, следовать песне, действие переименования, оптимизацию высоты/ширины и режим клавиатуры.
Помните: вы можете расположить все страницы и действия по своему вкусу! Например, для еще более быстрого доступа вы можете создать совершенно новое рабочее пространство, посвященное всем утилитарным действиям, которые вы используете чаще всего.
6. Квантование записи
На этой странице вы найдете наиболее часто используемые настройки квантования записи.
Вы также можете отключить квантование записи. Некоторые из редко используемых настроек, таких как триоли из 32-х нот, были опущены на этой странице, но вы можете добавить их с помощью программы установки, если хотите.
Ableton Live — Управление микшером
Этот стандартный Ableton Live — Workspace 6 представляет альтернативный рабочий процесс Session View с действиями и функциями, а также инструментами редактирования, но с меньшим вниманием к клипам, чем режим запуска клипа.
Выбор трека / Воспроизведение песни
При входе в это рабочее пространство вы увидите циферблат в правом верхнем углу, который используется для выбора дорожки, но он также имеет действие «Воспроизведение / остановка» в качестве функции нажатия.
ПОДСКАЗКА! Мышь — хороший компаньон для Live. Например, при микшировании большого многодорожечного проекта и настройке уровней дорожек очень эффективным рабочим процессом является использование одной руки для щелчка мышью по нужной дорожке — или использование этого диска для выбора дорожки — а затем использование другой руки для настройки дорожки. уровни с помощью верхнего левого регулятора уровня трека.
Громкость трека и панорамирование
![]() Выберите дорожку, а затем вы можете использовать Громкость дорожки и Панорамирование дорожки, чтобы установить уровень и позицию панорамирования нужной дорожки. Обратите внимание, что и с этими элементами управления нажатие вниз на циферблате возвращает параметр к его значению по умолчанию (уровень возвращается к нулю, а
Выберите дорожку, а затем вы можете использовать Громкость дорожки и Панорамирование дорожки, чтобы установить уровень и позицию панорамирования нужной дорожки. Обратите внимание, что и с этими элементами управления нажатие вниз на циферблате возвращает параметр к его значению по умолчанию (уровень возвращается к нулю, а ![]() панорамирование возвращается к центру). Их можно использовать для аудио- и MIDI-треков, а также для возвратных треков.
панорамирование возвращается к центру). Их можно использовать для аудио- и MIDI-треков, а также для возвратных треков.
Основная громкость
![]() Внизу слева можно найти регулятор громкости Master Volume.
Внизу слева можно найти регулятор громкости Master Volume.
Уровень метки
![]() Есть циферблат для уровня сигнала. В отличие от Ableton Live, установка уровня Cue во время прослушивания сэмплов из браузера не приводит к воспроизведению просматриваемого звука.
Есть циферблат для уровня сигнала. В отличие от Ableton Live, установка уровня Cue во время прослушивания сэмплов из браузера не приводит к воспроизведению просматриваемого звука.
Mute и сольные треки
Отключение звука и солирование дорожки так же просто, как выбор дорожки и нажатие пэдов Mute и Solo.
ПОДСКАЗКА! Если вы часто используете соло и мьютирование, вы можете даже назначить мьютирование и соло на диск выбора трека, чтобы вы могли использовать тот же диск для выбора трека, а затем отключать или солировать его, нажимая на диск!
Отправить элементы управления
![]() Элементы управления отправкой (для отправки сигнала на дорожки возврата) находятся на второй странице набора номера. Профиль по умолчанию имеет элементы управления для шести отправок (A–E). У вас может быть больше: приложение Loupedeck позволит вам добавить 12 посылов в ваш профиль (их можно найти для циферблатов в разделе « Настройки» → «Отслеживание » в программе настройки).
Элементы управления отправкой (для отправки сигнала на дорожки возврата) находятся на второй странице набора номера. Профиль по умолчанию имеет элементы управления для шести отправок (A–E). У вас может быть больше: приложение Loupedeck позволит вам добавить 12 посылов в ваш профиль (их можно найти для циферблатов в разделе « Настройки» → «Отслеживание » в программе настройки).
ПОДСКАЗКА! Все элементы управления микшера также работают внутри Drum Rack: вы можете использовать диск Select Track для прокрутки внутри Drum Rack и управления элементами управления микшером. Помните, что Live — отличный компаньон для вашей мыши, а также довольно удобно выбирать нужную дорожку с помощью мыши, а затем использовать Live для желаемых действий (например, соло). Даже отправляет работу в барабанные стойки, если вы создали свои собственные цепочки внутри барабанной стойки. Займитесь дубляжом!
Маршрутизация и мониторинг
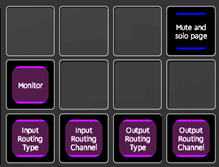 В дополнение к функции мониторинга вторая сенсорная страница в этой рабочей области предлагает функции маршрутизации и мониторинга. Вы можете настроить следующие вещи:
В дополнение к функции мониторинга вторая сенсорная страница в этой рабочей области предлагает функции маршрутизации и мониторинга. Вы можете настроить следующие вещи:
- Тип входной маршрутизации. На звуковых дорожках это переключение между источниками, доступными для поля «Аудио из». Здесь вы можете выбрать внешний источник входного сигнала (если он был установлен в настройках звука в настройках), передискретизирует звуковой движок и все доступные звуковые дорожки, а также дорожки возврата.
- Входной канал маршрутизации. Если вы записываете с внешнего входа, это выбирает внешние входные дорожки (например, входные дорожки, которые может предложить ваш аудиоинтерфейс). Если вы записываете с любой из дорожек Live, этот селектор выбирает Pre FX, Post FX и Post Mixer.
- Тип выходной маршрутизации. Используйте это, чтобы установить место назначения вывода дорожки: мастер, аудиодорожка в вашем проекте, только посылы и внешний выход.
- Выходной канал маршрутизации. Если ваш аудиоинтерфейс имеет несколько выходов (и они активированы в настройках аудио в настройках), этот элемент управления переключает между всеми доступными выходами.
Ableton Live - Сессия
Это рабочее пространство 5 профиля Ableton Live по умолчанию представляет собой альтернативный рабочий процесс Session View с действиями и функциями, а также инструментами редактирования, но с меньшим акцентом на клипы, чем в режиме запуска клипа.
Некоторые функции близки к режиму запуска клипа, но на пэдах больше действий с более немедленным доступом. Кроме того, это рабочее пространство снова полностью настраивается.
Выберите сцену и воспроизведите ее
В Лупедек КТ:
 Используйте первое колесо для выбора сцены (действие вращения) и коснитесь ее действия «Воспроизвести сцену», чтобы воспроизвести ее. Вы также можете использовать верхний правый диск выбора сцены, чтобы выбрать сцену И воспроизвести / остановить ее: нажатие на диск запускает сцену, а повторное нажатие на ту же сцену останавливает ее. Обратите внимание, что это не останавливает песню; для этого есть действие на колесе. Существует также действие «Остановить все клипы» (на колесе в этой рабочей области), которое останавливает все воспроизводимые в данный момент клипы.
Используйте первое колесо для выбора сцены (действие вращения) и коснитесь ее действия «Воспроизвести сцену», чтобы воспроизвести ее. Вы также можете использовать верхний правый диск выбора сцены, чтобы выбрать сцену И воспроизвести / остановить ее: нажатие на диск запускает сцену, а повторное нажатие на ту же сцену останавливает ее. Обратите внимание, что это не останавливает песню; для этого есть действие на колесе. Существует также действие «Остановить все клипы» (на колесе в этой рабочей области), которое останавливает все воспроизводимые в данный момент клипы.
В Лупедек Live:
Используйте верхний правый диск выбора сцены, чтобы выбрать сцену И воспроизвести/остановить ее: нажатие на диск запускает сцену, а повторное нажатие на ту же сцену останавливает ее. Обратите внимание, что это не останавливает песню; для этого см. верхний правый диск на странице набора 2 (проведите пальцем по странице вверх или вниз, чтобы получить к нему доступ). На странице набора 2 также есть действие «Остановить все клипы», которое останавливает все воспроизводимые в данный момент клипы.
СОВЕТ: Для удобства выбор сцены (действие вращения) и воспроизведение/остановка сцены (действие нажатия) в настоящее время находятся на одном диске, даже если вы видите только текст «выбрать сцену». Вы можете легко совмещать действия вращения и нажатия на одном циферблате — чтобы не использовать два циферблата для связанных действий. Если вы хотите, вы можете разделить их, конечно.
«Воспроизвести следующую сцену» в Loupedeck CT
![]() Если вы хотите, чтобы Ableton Live воспроизвела следующую сцену, самый простой способ — переместить выделение в область сцены (используйте стрелки CT или щелкните мышью) и просто нажмите кнопку CT Enter. Это всегда будет запускать выделенную сцену и удобно перемещать выделение к следующей сцене. Таким образом, вы можете использовать Enter, чтобы легко запускать следующую сцену, когда захотите.
Если вы хотите, чтобы Ableton Live воспроизвела следующую сцену, самый простой способ — переместить выделение в область сцены (используйте стрелки CT или щелкните мышью) и просто нажмите кнопку CT Enter. Это всегда будет запускать выделенную сцену и удобно перемещать выделение к следующей сцене. Таким образом, вы можете использовать Enter, чтобы легко запускать следующую сцену, когда захотите.
СОВЕТ. При выборе сцены с помощью диска выбора сцены и ее воспроизведении с помощью того же диска сцена также выделяется.
Воспроизведение клипа
Лупедек КТ:
Вы также можете воспроизводить клипы в этом режиме: используйте клавиши со стрелками CT и/или инструмент второго колеса, чтобы переместить выделение клипа, и просто нажмите Enter на CT, чтобы воспроизвести клип. На пэдах также есть действия Play Clip и Stop Clip.
Это колесо также имеет выбор сцены в качестве действия вращения, поэтому с помощью этого колеса легко выбрать и воспроизвести нужный клип.
Запись нового клипа/в существующие клипы. Для записи клипа обратитесь к функциям записи в разделе «Рабочее пространство 1». Третье колесо имеет выбор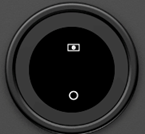 дорожки в качестве функции вращения, а постановка на охрану осуществляется касанием колеса.
дорожки в качестве функции вращения, а постановка на охрану осуществляется касанием колеса.
Лупедек в прямом эфире:
Вы также можете воспроизводить клипы в этом режиме: используйте клавиши со стрелками на странице 2 сенсорной панели, чтобы переместить выделение клипа, и кнопку «Воспроизвести клип» на той же странице, чтобы воспроизвести выделенный клип. На пэдах также есть действия Stop Clip и Stop All Clips.
Дублировать сцену
Используйте Duplicate, чтобы сделать дубликат выбранной сцены. Чтобы дублирование сцен работало корректно,
выбор должен быть в поле сцены (т.е. используйте клавиши со стрелками CT для мыши или циферблаты в режиме реального времени; выбор также происходит автоматически на сценах после запуска сцены). Это также можно использовать для дублирования клипов, выделяя клип вместо сцены.
Удалить сцену
Удалить сцену удаляет текущую выбранную сцену.
Создайте пустую сцену
Создать сцену создает пустую новую сцену под текущей выделенной сценой.
Захват и вставка сцены
Это действие создает новую сцену из всех клипов, воспроизводимых при запуске действия.
Новая сцена создается под текущим выбором сцены. Это очень удобно для творчества: когда вы используете Session View в качестве блокнота для набросков, чтобы джемовать и воспроизводить клипы тут и там, удобно создать новую сцену из всех воспроизводимых в данный момент сцен, которая «имеет смысл» и отражает вашу текущую идею. петля/тема.
Захват MIDI
Эта функция позволяет вам создать новый клип из того, что вы только что воспроизвели, или добавить информацию к существующему клипу, если он выбран.
Функции отключения звука
![]() В сеансовой работе (например, при исполнении песни вживую из сеанса) часто требуется приглушение.
В сеансовой работе (например, при исполнении песни вживую из сеанса) часто требуется приглушение.
Вы увидите Mute и Mute трек/клип на пэдах. Отключить звук дорожки всегда отключает звук дорожки, независимо от того, где находится ваш выбор, но общую функцию отключения звука можно использовать для отключения звука, в зависимости от того, что выбрано: если выбран заголовок дорожки, дорожка отключается, но если выбран клип, он отключает выбранный звук. клип.
СОВЕТ для CT: используйте колесо выбора трека в сочетании с пэдом Mute Track для удобного приглушения трека.
СОВЕТ для Live: используйте диск выбора дорожки (диск, стр. 2) в сочетании с панелью Mute Track для удобного отключения звука дорожки.
кроссфейдер
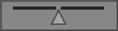
Для выполнения кроссфейдинга A/B для ваших треков в Session View есть регулятор для кроссфейдера.
СОВЕТ: Нажатие на этот диск сбрасывает кроссфейдер в состояние по умолчанию, т. е. в среднее положение. Вот как работают все элементы управления циферблатом: нажатие сбрасывает настройки по умолчанию.
Глобальное квантование
Поскольку квантование играет большую роль в запуске сцен, глобальное квантование удобно задавать с помощью циферблата в этой рабочей области.
PROTIP для CT: хотя Fn + E быстро переключается между аранжировкой и сеансом, он также возвращает фокус из представления клипа обратно на дорожку или пространство клипа. Другими словами, если ваш фокус (вертикальный указатель воспроизведения ) находится в редакторе MIDI-нот или аудиоклипе, и вы хотите быстро вернуть его в пространство дорожки или клипа, дважды нажмите Fn + E.
Ableton Live — Режим запуска клипа
Режим запуска клипов позволяет воспроизводить и останавливать клипы в режиме сеанса. Он находится в рабочей области 4 стандартного профиля Ableton Live.
Из-за того, как был построен этот специальный режим, это динамическое рабочее пространство не настраивается.
Клипсовая сетка / Клипсы на подушечках
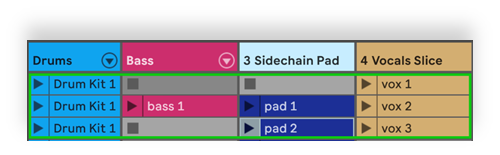
При входе в этот режим вы попадаете в представление сеанса. В этом режиме вы увидите сетку 4x3 (или менее широкую, если у вас меньше 4 дорожек). Эта сетка соответствует 4x3 на макете площадки Loupedeck CT/Live.
Перемещение сетки
В Loupedeck CT:
Чтобы переместить сетку, используйте инструмент колеса этой рабочей области: проведите пальцем по колесу в разных направлениях, и сетка клипа будет следовать за ним. Площадки CT автоматически обновятся, чтобы отобразить имена клипов, которые находятся внутри сетки клипов.
В Loupedeck Live:
Чтобы переместить сетку, используйте циферблаты на странице циферблатов 1: один циферблат будет перемещать сетку по вертикали, а другой по горизонтали. Пэды Live автоматически обновятся, чтобы отобразить имена клипов, которые находятся внутри сетки клипов.
ПРИМЕЧАНИЕ. На странице циферблата 3 вы увидите диск Toggle Clip Grid. Нажмите ее, чтобы скрыть эту сетку клипов, когда она не нужна (например, при использовании других рабочих областей).
Воспроизведение/остановка клипов
Запустить клип так же просто, как нажать на его название на сенсорной панели.
Если клип не воспроизводится при его запуске, он начнет воспроизводиться.
Если клип уже воспроизводится при его запуске, он остановится.
На странице 3 вы найдете «Остановить все клипы».
Выбор и запуск сцены
В Loupedeck КТ:
Колесо имеет функцию вращения выбора сцены: вращение колеса выбирает сцену и отображает выбранную сцену на колесе. Прикосновение к колесу (без движения) запускает сцену.
Если выбрана другая сцена и коснулись колеса, запускается другая выбранная сцена.
Прикосновение к колесу во время выбора воспроизводимой сцены приводит к остановке воспроизводимой сцены.
В Loupedeck Live:
Используйте верхний правый диск выбора сцены, чтобы выбрать сцену И воспроизвести/остановить ее: нажатие на диск запускает сцену, а повторное нажатие на ту же сцену останавливает ее.
Выбор дорожки в Loupedeck CT
Колесо CT также имеет действие «Выбор дорожки»: удерживайте Fn + вращайте колесо, чтобы выбрать дорожку. Это удобно, например, с регулятором Mute Track.
Страницы набора — действия нажатия и поворота
Воспроизвести/остановить песню
Для запуска и остановки песни используйте этот циферблат. Обратите внимание, что это функция пресса.
Mute
Mute можно использовать для отключения звука дорожки или клипа. Что приглушается, зависит от того, что выбрано: если выбран заголовок дорожки, дорожка приглушается, но если выбран клип, приглушается выбранный клип. Используйте клавиши со стрелками CT или мышь, чтобы изменить выбор.
Отключить трек
Заглушить дорожку всегда заглушает дорожку, независимо от того, где находится ваш выбор.
Выберите сцену
Используйте верхний правый диск выбора сцены, чтобы выбрать сцену И воспроизвести/остановить ее: нажатие на диск запускает сцену, а повторное нажатие на ту же сцену останавливает ее.
кроссфейдер
Для выполнения кроссфейдинга A/B для ваших треков в Session View есть регулятор для кроссфейдера.
СОВЕТ: Нажатие на этот диск сбрасывает кроссфейдер в состояние по умолчанию, т. е. в среднее положение. Вот как работают все элементы управления циферблатом: нажатие сбрасывает настройки по умолчанию.
Глобальное квантование
Поскольку квантование играет большую роль в запуске сцен, глобальное квантование удобно задавать с помощью циферблата в этой рабочей области. Чтобы отключить глобальное квантование, поверните циферблат против часовой стрелки, пока «Нет» не будет установлено в качестве значения квантования.
Удалить клип
Клипы в этом режиме легко удалять, нажимая на этот диск.
Удалить сцену
Этот нажимной переключатель удаляет сцены. Вам не нужно перемещать выделение до строки сцен: удаление сцены зависит от того, в какой сцене/строке находится выделенный вами клип.
Создать сцену
Это нажатие создает новую сцену ниже текущей выбранной сцены.
Вам не нужно перемещать выделение до строки сцен: вставка сцены зависит от того, в какой сцене/строке находится выделенный вами клип.
Захват и вставка сцены
Это действие создает новую сцену из всех клипов, воспроизводимых при запуске действия.
Новая сцена создается под текущим выбором сцены (правило вставки см. выше).
Это очень удобно для творчества: когда вы используете Session View в качестве блокнота для набросков, чтобы джемовать и воспроизводить клипы тут и там, удобно создать новую сцену из всех воспроизводимых в данный момент сцен, которая «имеет смысл» и отражает вашу текущую идею. петля/тема.
Дублировать
Это действие нажатия можно использовать как для дублирования клипов, так и для сцен — в зависимости от того, где находится ваш выбор. Если клип выделен, под ним будет создан новый дубликат клипа. Если сцена выделена, под ней будет создана новая копия сцены.
СОВЕТ: Вы можете использовать клавиши со стрелками Loupedeck CT или мышь, чтобы переместить выделенную область к выбору сцены, если она находится на клипах.
Остановить все клипы
На странице циферблата 3 вы найдете «Остановить все клипы»: это функция нажатия на циферблат.
Ableton Live — режим параметров клипа
Режим клипа позволяет редактировать параметры клипа. Этот режим работает как для клипов аранжировки, так и для клипов сеансового просмотра. То, что видно на устройстве Loupedeck в этом режиме, зависит от того, выбран ли в данный момент аудиоклип или MIDI-клип.
Из-за того, как было построено это специальное динамическое рабочее пространство, его нельзя настраивать. Некоторые действия выполняются по-разному, в зависимости от того, используете ли вы Loupedeck CT или Live.
Сначала щелкните клип, чтобы открыть действия для пэдов и циферблатов. Используйте либо второе колесо, либо диск Skip ←→ этого рабочего пространства, чтобы изменить выбор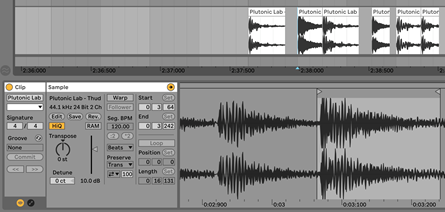 клипа на аранжировке, когда просмотр клипа открыт (если вы используете диск Skip ←→, убедитесь, что не выделена верхняя полоса клипа, иначе диск будет перемещать клип).
клипа на аранжировке, когда просмотр клипа открыт (если вы используете диск Skip ←→, убедитесь, что не выделена верхняя полоса клипа, иначе диск будет перемещать клип).
перемещении указателя воспроизведения таким образом выбирается клип, параметры которого вы можете настроить, и вы всегда будете видеть параметры текущего выбранного клипа на нижней панели в режиме реального времени (обратите внимание, что в этом рабочем процессе вам не обязательно нажимать на клип до тех пор, пока вы один раз нажали кнопку «Аранжировка»).
Например, на картинке перемещение указателя воспроизведения между шестью аудиоклипами с помощью вращения второго колеса или диска Skip ←→ позволяет пользователю быстро устанавливать различные значения усиления и транспонирования для клипов. Клип, который вы увидите, зависит от того, в какой области клипа в данный момент находится указатель воспроизведения .
В Лупедек КТ; Если вы хотите увеличить клип, сначала щелкните вид клипа, а затем используйте первое колесо. Если вы нажмете на «Аранжировку», первое колесо увеличит масштаб «Аранжировки».
АУДИО КЛИП - циферблаты
Цвет
Может использоваться для прокрутки выбора цвета, чтобы назначить новый цвет клипу.
Маркер начала/конца
Когда зацикливание включено, эти элементы управления можно использовать для установки начальной и конечной точек клипа.
Начало клипа/петли
Когда зацикливание включено, это управляет начальной точкой скобки петли . Когда зацикливание не включено, это управляет начальной точкой клипа.
Клип / конец петли
Когда петля включена, это контролирует конечную точку скобки петли. Когда зацикливание не включено, это управляет конечной точкой клипа.
Позиция клипа/петли
Это устанавливает положение петли.
Gain
Для установки усиления клипа с шагом 0,1 дБ.
Нажатие на усиление клипа сбрасывает его на ноль.
Semitone
Для настройки транспонирования высоты тона семпла в полутонах.
Detune
Для настройки транспонирования высоты тона семпла в центах.
АУДИО КЛИП – сенсорные панели
Цикл вкл/выкл
Включает и отключает зацикливание клипа. Установите его длину и положение с помощью циферблатов.
Деформация вкл/выкл
Включает и отключает деформацию клипа.
Режим деформации
Для изменения текущего режима деформации клипа. Работает только при активной деформации.
Загрузить в ОЗУ
Загружает звук клипа в память вашего компьютера, а не читает его в режиме реального времени.
Это может снизить нагрузку на жесткий диск. Полезно, если вы получаете много перегрузок жесткого диска (обозначается символом «D» в правом верхнем углу Live).
MIDI CLIP - циферблаты
Цвет
Может использоваться для прокрутки выбора цвета, чтобы назначить новый цвет клипу.
Маркер начала/конца
Когда зацикливание включено, эти элементы управления можно использовать для установки начальной и конечной точек клипа.
Clip/loop start (Начало клипа/петли)
Когда зацикливание включено, это управляет начальной точкой скобки цикла.
Когда зацикливание не включено, это управляет начальной точкой клипа.
Конец клипа/петли
Когда петля включена, это контролирует конечную точку скобки петли.
Когда зацикливание не включено, это управляет конечной точкой клипа.
Позиция клипа/петли
Это устанавливает положение петли.
MIDI CLIP – сенсорные панели
Цикл вкл/выкл
Включает и отключает зацикливание клипа. Установите его длину и положение с помощью циферблатов.
Crop
Функция обрезки удаляет материал, который не находится внутри текущей области петли клипа.
Дублировать цикл
Это действие дублирует цикл и удваивает его продолжительность.
Ableton Live — Режим устройства
Режим устройства — это специальное динамическое рабочее пространство, которое считывает все параметры выбранного устройства и отображает их на сенсорных панелях и циферблатах для манипуляций.
Из-за того, как было построено это динамическое рабочее пространство, его нельзя настраивать.
Вход в режим устройства
Включите режим устройства с помощью ссылок на главном экране или нажав кнопку 2.
Это автоматически приведет вас к нижней панели, которая показывает все устройства на дорожке. Там используйте колесо или клавиши со стрелками на CT или Dials на Live, чтобы выбрать устройство, которым вы хотите управлять.
PROTIP для CT: если устройство не выбрано автоматически и вы не хотите использовать мышь, удерживайте Fn и дважды нажмите «Сохранить» — это выберет устройство в нижней панели, и вы сможете использовать колесо или CT. клавиши со стрелками для выбора и просмотра устройств на текущей выбранной дорожке.
Пэды: переключение действий
Действия переключаемого типа (например, значения типов включения/выключения) и некоторые действия типа раскрывающегося списка (например, типы фильтров, формы осциллятора) находятся на пэдах, и нажатие на пэд просматривает доступные значения этого параметра.
Циферблаты: удобное управление параметрами и автоматизация
Параметры со свободно устанавливаемыми числовыми значениями отображаются на циферблатах (например, отсечка фильтра, сухой/влажный звук, громкость и т. д.) для удобного управления ручкой.
Обратите внимание, что для большинства устройств часто требуется распутать параметры на несколько страниц. Нажатие кнопки «Домой» всегда возвращает вас на начальную страницу устройства.
СОВЕТ: Циферблаты созданы для экспериментов! Проявите творческий подход к ним и обратите внимание, что нажатие на циферблат всегда возвращает параметр к его значению по умолчанию, поэтому, если вы хотите, например, сойти с ума с эффектами, вы можете, так как вы можете вернуться к исходному значению. очень легко. Или, если вы хотите записать развертку фильтра и вернуть фильтр в исходное положение? Нет проблем: просто запишите развертку и нажмите циферблат... удобно!
Слишком много параметров?
Обратите внимание, что в режиме устройства перечислены все параметры, даже те, которые могут быть не активны или не видны в текущем рабочем состоянии плагина. Например, для звукового эффекта задержки вы увидите L Time и R Time, которые не работают, если вы находитесь в режиме синхронизации: они работают только при отключенной синхронизации, но CT/Live отображает их все время. То же самое касается функций фильтра Диска: они видны всегда, но если не используется тип фильтра, использующий Диск, они ничего не делают.
Это не ошибка: CT/Live должен показывать все параметры плагина.
Макросы для удобства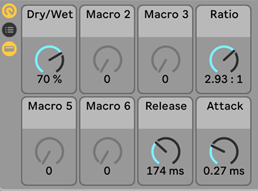
Часто имеет смысл сгруппировать устройство, чтобы включить макросы в Ableton Live, а затем сопоставить с ними наиболее часто используемые параметры, чтобы сделать просмотр наиболее важных параметров и работу с ними более удобными и оперативными. Ваше устройство Loupedeck немедленно прочитает и сообщит о макросах.
Обратите внимание, что даже если вы включили макросы для устройства, вы все равно можете переместить выбор устройства на фактическое устройство и снова просмотреть все его параметры, поэтому использование макросов не исключает возможности просмотра всех параметров.
Параметры стороннего устройства
У вас может возникнуть вопрос: «Какие параметры показывают мои сторонние устройства, и почему я не могу увидеть их все на своем устройстве?» Это связано с тем, как устройство настроено для работы в Ableton Live, и не связано с Loupedeck CT/Live.
Обратитесь к руководству по Ableton Live (соответствующий раздел: «Режим настройки подключаемых модулей»), чтобы узнать, как отобразить параметры сторонних подключаемых модулей (чтобы вы могли видеть их и управлять ими с помощью CT/Live).
Также ищите информацию в строке «-_ PluginAutoPopulateThreshold = 32» для файла options.txt, который связан с количеством параметров сторонних плагинов, о которых сообщается автоматически.
СОВЕТ: обилие параметров – много творческих возможностей!
В то время как просмотр огромного списка параметров, например, предлагаемых синтезаторами Live, может быть в некотором роде трудным (использование макросов очень помогает в этом отношении), просмотр всего, что может предложить плагин, и игра с параметрами могут быть действительно отличными. для многих «счастливых случайностей» и серьезный источник идей и вдохновения. Многие синтезаторы, а также плагины имеют множество функций и параметров, которые можно либо скрыть, либо с которыми мы никогда не играли.
Например, вы можете изменить тип аналогового генератора (параметр: форма OSC1) простым нажатием кнопки, и то же самое касается алгоритма, который использует оператор: вы можете просто щелкнуть по ним. И что самое лучшее, вы можете записать все это действие.
Итак, изучите, что могут предложить ваши устройства, поскольку часто это больше, чем кажется на первый взгляд. CT создан, чтобы помочь вам раскрыть свой творческий потенциал с вашими любимыми устройствами!
Ableton Live — просмотры и браузер
Рабочая область 7 по умолчанию для Ableton Live позволяет быстро отображать и скрывать все основные представления, важные для Ableton Live.
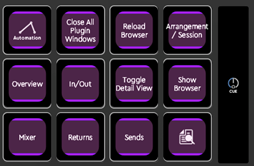 Существует также действие Windows «Закрыть все плагины», которое закрывает все сторонние плагины, открытые в данный момент. Повторное использование действия возвращает их.
Существует также действие Windows «Закрыть все плагины», которое закрывает все сторонние плагины, открытые в данный момент. Повторное использование действия возвращает их.
Регулятор Cue обеспечивает удобное управление уровнем метки — даже при предварительном просмотре звуков через браузер.
Действие «Заблокировать профиль» можно использовать для блокировки действий Ableton Live на экране Loupedeck Live: даже когда вы переходите из Ableton Live в другую программу, действия Ableton Live по-прежнему отображаются на экране Loupedeck Live. Повторное использование действия блокировки отключает заблокированное состояние.
Браузер на колесе / на странице
Вы видите весь свой контент Ableton Live в CT Wheel: порядок соответствует браузеру Ableton Live. При использовании Live вы можете управлять браузером с помощью сенсорных кнопок, которые вы можете найти на второй странице сенсорной панели. Папки обозначаются скобками [как здесь], а элементы, которые вы можете загрузить, — без скобок.
Loupedeck CT: Работа с Wheel Browser
- Для прокрутки вверх и вниз вращайте колесико.
- Чтобы войти в папку, дважды коснитесь ее (или удерживайте Fn и вращайте по часовой стрелке). Это показывает содержимое папки, включая звуки/пресеты/подпапки.
- Чтобы покинуть текущую папку (вернуться назад), либо найдите и щелкните [..] вверху любого списка – либо удерживайте Fn и вращайте против часовой стрелки.
- Для предварительного просмотра пресета или звука коснитесь его один раз. Чтобы остановить предварительный просмотр звука, нажмите Fn + любой элемент браузера.
СОВЕТ: Для уровня метки имеется шкала, поэтому вы можете установить удобный уровень предварительного просмотра.
- Чтобы загрузить пресет или звук, дважды коснитесь его. Обратите внимание, что двойное касание устройство с предустановками (например, Analog) открывает представление предустановок.
- Чтобы загрузить устройство с предустановками (например, Analog) в состоянии по умолчанию, удерживайте Fn и дважды коснитесь его.
Браузер обновляется каждый раз, когда вы входите в новую папку.
Однако, если вы хотите обновить браузер, чтобы отразить текущее состояние (например, после добавления некоторых папок или коллекций ), вы можете использовать сенсорную панель «Обновить браузер».
ПРИМЕЧАНИЕ. Если у вас есть папка, содержащая тысячи файлов, загрузка может занять много времени.
Loupedeck CT: Поиск в браузере с ключами
Здесь вы также можете активировать функцию поиска в браузере (поиск происходит в программном обеспечении Ableton Live). Просто сначала коснитесь значка поиска в правом нижнем углу сенсорной страницы, и вы увидите, что в Ableton Live активировано поле поиска браузера. Нажмите Fn + кнопку клавиатуры (в указанном порядке), чтобы войти в режим ввода текста. Затем вы можете ввести строку поиска, и вы сразу же увидите результаты, основанные на том, что вы ввели, в виде списка в браузере Live.
Вы можете просматривать и предварительно просматривать элементы в списке с помощью клавиш со стрелками CT — просто нажмите стрелку вниз, и вы в списке. Чтобы загрузить выбранный элемент, просто нажмите клавишу CT Enter, чтобы загрузить его. Как только вы закончите поиск, просто нажмите Fn + кнопка клавиатуры еще раз, чтобы выйти из режима ввода текста. Существует также хороший способ использования браузера с помощью колеса (в этом рабочем пространстве оно отображается как страница колеса 1).
Ableton Live — рабочая среда MIDI
Это рабочее пространство по умолчанию 8 было создано, чтобы помочь вам начать работу с функцией подключаемого модуля Loupedeck MIDI. Гибкость — это прелесть MIDI, и, в конце концов, пользователь сам решает, что с ним делать.
Это не означает, что MIDI предназначен только для Ableton Live — вы можете добавить плагин MIDI в любое программное обеспечение, поддерживающее протокол MIDI.
Не забудьте активировать MIDI-вход и выход Loupedeck в настройках Ableton Live MIDI. Должны быть включены входы «track» и «remote».
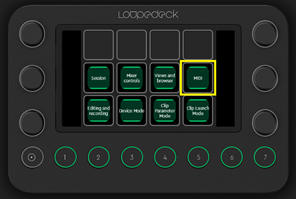
MIDI Workspace 8 включает в себя 5 различных страниц сенсорного экрана: одну для CC-сообщений, одну для Program Changes и 3 страницы для MIDI-нот. Одна страница нот в гамме до мажор / ля минор для игры, а другие 2 страницы в основном предназначены для использования инструмента драмтрека в Ableton Live.
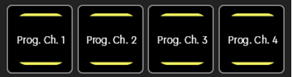 Также есть четыре разных страницы набора: основные настройки вращения, громкость канала, отправка и панорамирование. Вы можете изменить эти страницы по своему усмотрению. В этом рабочем MIDI-пространстве в настоящее время нет предустановленных сопоставлений с нижними половинными кнопками или колесом.
Также есть четыре разных страницы набора: основные настройки вращения, громкость канала, отправка и панорамирование. Вы можете изменить эти страницы по своему усмотрению. В этом рабочем MIDI-пространстве в настоящее время нет предустановленных сопоставлений с нижними половинными кнопками или колесом.
Все действия MIDI легко узнать по их желтому фону.
Ableton Live — Работа с MIDI-нотами
Loupedeck CT и Live могут работать как удобный инструмент для работы с MIDI-нотами.
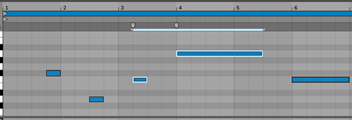
Сначала выберите заметку с помощью мыши, чтобы можно было использовать действия, связанные с выбором.
ПОДСКАЗКА! Чтобы быстро выбрать все ноты MIDI, используйте действие Select All, которое вы можете найти на странице Utility 1.
СОВЕТ для КТ! Чтобы быстро отменить выбор всего, нажмите Fn + Enter (функционирует как Esc) или нажмите на любой диск выбора.
- Изменить выбор заметки:
Как только нота выбрана, диск Skip ↓↑ пропускает ноты: он меняет выбор с одной ноты на другую, «просматривая» ноты, сохраняя выбор в одной ноте за раз.
ПОДСКАЗКА! Для просмотра нот только в выбранной тональности используйте Skip ↔.
- Чтобы расширить выбор нот / добавить больше последовательных нот к выбору:
Как только нота выбрана, диск Skip Select ↑↓ расширяет выбор, добавляя к выбору больше нот.
- Чтобы выбрать диапазон между нотами:
Когда нота не выбрана, диск Skip Select ↔ выбирает диапазон, содержащий ноты, переходя от одной ноты к другой (начиная с того места, где находится вертикальный указатель воспроизведения ).
- Чтобы выбрать диапазон на основе сетки:
Используйте диск Select ↔.
- Чтобы изменить длину ноты:
Используйте диск Select ↔ после выбора ноты (или нескольких).
- Чтобы переместить ноту(и) вверх/вниз на октаву:
Как только нота выбрана, Select ↑↓ перемещает ноту вверх и вниз на одну октаву.
- Чтобы переместить выбранные ноты:
Используйте диск ↔, колесо воспроизведения/остановки или клавиши со стрелками CT для их перемещения.
- Перемещение между нотами:
Если нота не выбрана, используйте Skip ↓↑ для «пролистывания» нот.
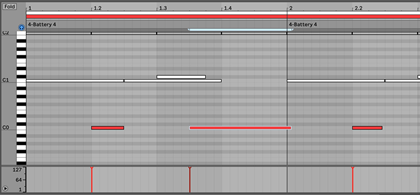
СОВЕТ ПО РАБОТЕ! У вас есть перекрывающиеся басовые и бочки MIDI-ноты? Откройте представление MIDI для обоих клипов (см. рис. выше): сначала дважды щелкните один, а затем щелкните, удерживая клавишу CMD/Ctrl, другой клип, чтобы увидеть оба. Выберите одну ноту и используйте диск Select ↔, чтобы изменить ее длину. Не снимая выделения, используйте Skip ↓↑ для перехода к следующей ноте и еще раз установите ее желаемую длину с помощью лимба Select ↔.
PROTIP для CT: Чтобы быстро переключить вид на редактирование MIDI / «фортепиано», поместите селектор на клип, который хотите отредактировать, и быстро дважды нажмите Fn + Сохранить. Это берет фокус внутри MIDI-клипа для редактирования. Это может помочь думать об этом как о «двойном щелчке». Чтобы переключить фокус обратно с просмотра MIDI-нот клипа на дорожку или сеанс, удерживайте Fn и дважды нажмите кнопку E.
Квантизация MIDI-нот
На странице Utility touch 1 вы найдете как Quantize Settings, так и Quantize. Первый устанавливает параметры квантования, а второй выполняет его.
Обрезка MIDI-клипа
Функция обрезки удаляет материал, который не находится внутри текущей области петли клипа. Найдите действие Clip Crop на странице функций удаления.
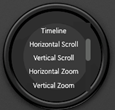 PROTIP для CT: Последнее колесо этого рабочего пространства — многофункциональное колесо. Он содержит множество действий на основе вращения, таких как прокрутка, масштабирование и т. д. в одном списке. Вы выбираете инструмент, проводя вверх и вниз и вращая колесо, чтобы выполнить выбранное действие. Это может быть очень полезным типом колеса, так как вы можете иметь наиболее часто используемые действия в одном списке.
PROTIP для CT: Последнее колесо этого рабочего пространства — многофункциональное колесо. Он содержит множество действий на основе вращения, таких как прокрутка, масштабирование и т. д. в одном списке. Вы выбираете инструмент, проводя вверх и вниз и вращая колесо, чтобы выполнить выбранное действие. Это может быть очень полезным типом колеса, так как вы можете иметь наиболее часто используемые действия в одном списке.
Колесо в этой рабочей области, вероятно, имеет слишком много действий в одном списке, но мы надеемся, что оно должно вызвать некоторые мысли об использовании и показать вам, какую силу оно может иметь. Ознакомьтесь с ним и настройте его по своему вкусу!
Ableton Live — автоматизация редактирования в аранжировке и в клипах
Автоматизация редактирования аналогична редактированию клипов: выберите диапазон и выполните нужные функции редактирования. В представлении аранжировки, а также внутри клипов представления сеанса вы можете переключать представление автоматизации с помощью значка автоматизации.
Работа с точками останова и линиями автоматизации
Сначала войдите в режим автоматизации, нажав на значок автоматизации.
На компьютерной томографии: затем проведите колесиком, чтобы найти инструмент с инструментами «Вертикальный», «Горизонтальный» и «Двойной щелчок».
Добавление точек останова (только на CT): поместите курсор в нужное место на линии автоматизации и используйте инструмент «Двойной щелчок».
Перемещение строки автоматизации: Чтобы переместить строку автоматизации (между двумя контрольными точками) по горизонтали или вертикали, поместите курсор на строку автоматизации с помощью мыши, чтобы она была выделена.
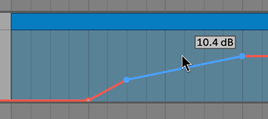
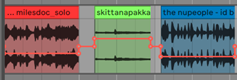
Используйте инструмент «Горизонтальное колесико мыши» или циферблат на CT или «Перетаскивание мыши»: горизонтальный циферблат на «Живой» для перемещения выделенной линии влево/вправо и инструмент «Вертикаль» для перемещения выделенной линии вверх/вниз.
Это то же самое, что щелкнуть и удерживать выделенную строку автоматизации и переместить ее мышью. Перемещение применяется к области между первой и последней точкой останова строки, что отражает поведение в программном обеспечении Ableton Live 10.
ПОДСКАЗКА! Это удобно, например, для изменения значений громкости трека выбранного региона. Также можно установить фактические значения усиления клипа: см. раздел руководства по режиму параметров клипа.
- Перемещение выделенной области автоматизации: Вы можете быстро перемещать всю выделенную область автоматизации влево и вправо с помощью диска ←→ в режиме реального времени или использовать клавиши со стрелками, колесо воспроизведения/остановки или клавиши со стрелками на CT на основе сетки (таким образом, курсор не находится на линии автоматизации; область выделена).
- Перемещение точек останова: Поместите курсор на точку останова и используйте горизонтальные и вертикальные шкалы или колесо CT, как описано выше, с движущимися линиями автоматизации.
- Растягивание автоматизации: выделение области автоматизации. Затем поместите курсор на квадратный значок, который вы видите слева и справа от диапазона автоматизации. Используйте инструмент «Горизонтальный циферблат» или колесо на CT или «Перетаскивание мышью»: инструмент «Вертикальный циферблат» на Live, чтобы растянуть автоматизацию по своему усмотрению.
- Применение наклона к автоматизации: выделите область автоматизации. Поместите курсор на любой квадратный значок, который вы видите в углах диапазона автоматизации. Используйте Вертикальное колесо или циферблат в CT или Инструмент «Перетаскивание мышью: Вертикальный циферблат» в Live, чтобы применить наклон вверх или вниз к автоматизации.
Ableton Live - Устранение неполадок: не работают динамические страницы
Что делать, если режим устройства, режим запуска клипа и режим параметров клипа не работают.
Могут быть две разные причины, по которым вы не можете использовать динамические страницы профиля Ableton Live по умолчанию (режим устройства, режим запуска клипа и режим параметров клипа).
Сделайте следующее:
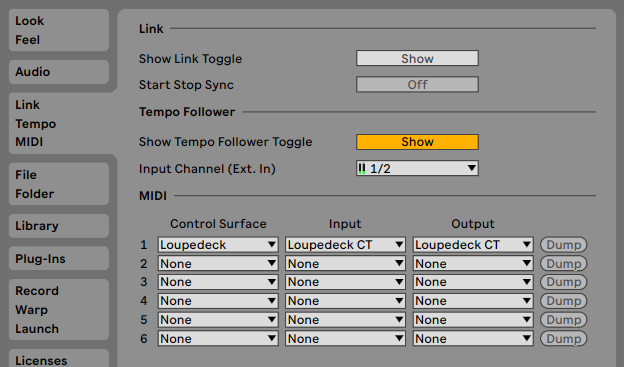
1. Убедитесь, что ваш Loupedeck Live или CT выбран в качестве панели управления в настройках Ableton.
2. Обновите свой профиль Ableton Live по умолчанию.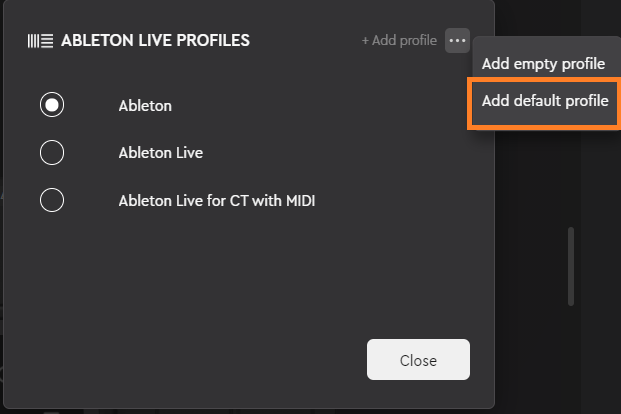
Динамические страницы были обновлены для поддержки последних системных требований программного обеспечения Loupedeck .
Динамические страницы в старых профилях больше не поддерживаются новым программным обеспечением 5.0.
Ableton Live 11 - Устранение неполадок: ошибка 10035
Если вы только что обновили программное обеспечение Loupedeck до версии 5.0.2 и используете Ableton Live 11, вы можете столкнуться с этой ошибкой.
Сначала хорошие новости: эта ошибка носит косметический характер.
Если вы видите мигание « winerror 10035» на нижней текстовой панели в Ableton Live 11 при использовании Loupedeck, знайте, что это не должно влиять на удобство использования самого плагина.
Причина все еще расследуется, но исправление будет доставлено как можно скорее в следующих обновлениях программного обеспечения.
Приносим свои извинения за доставленные неудобства!