Экспорт и импорт профилей для Loupedeck + или Loupedeck Original
Как экспортировать профиль и импортировать его, например, на другой компьютер
Если вы используете новый пользовательский интерфейс, нажмите кнопку «Переключиться на старый пользовательский интерфейс» в правом верхнем углу. Когда откроется старый пользовательский интерфейс, выберите правильное устройство в раскрывающемся меню устройств; это откроет устаревший пользовательский интерфейс для Loupedeck + и Loupedeck Original.
Экспорт профиля для Loupedeck+ или Loupedeck Original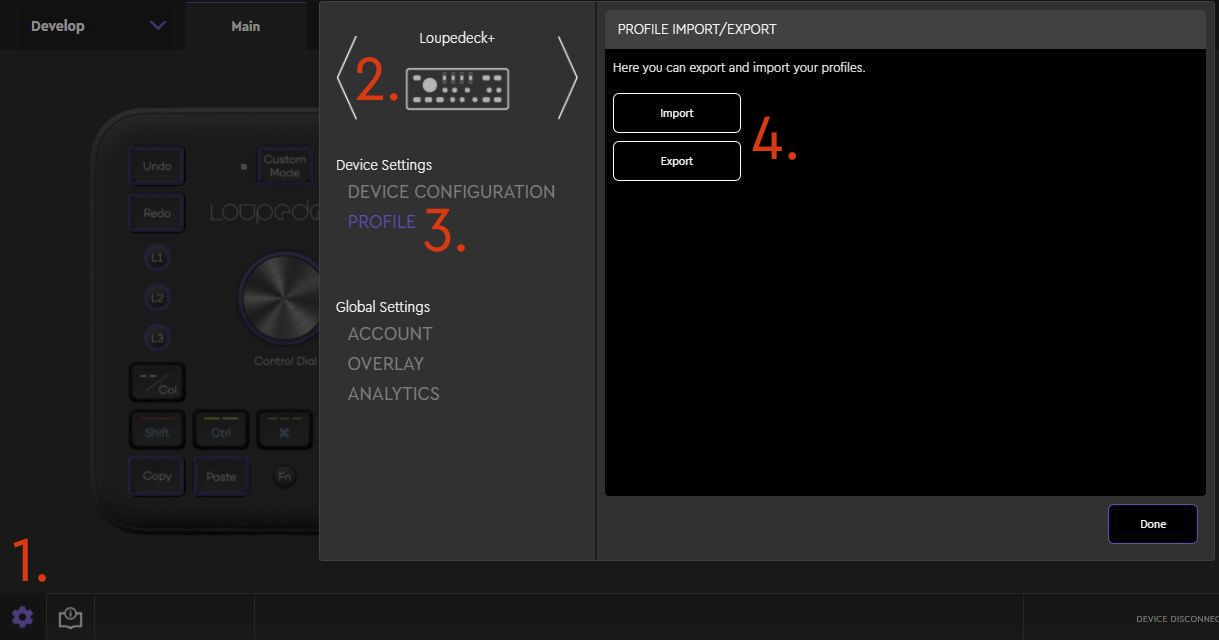
- Нажмите на значок шестеренки в левом нижнем углу, чтобы открыть настройки
- Выберите (или убедитесь, что) выбрано правильное устройство
- Открыть настройки профиля
- Нажмите «Экспорт»
- Выберите программное обеспечение, профиль которого необходимо экспортировать (одновременно можно выбрать только один профиль)
- Нажмите «Экспорт»
Формат профиля для Loupedeck + или Loupedeck Original — .ZIP — пакет содержит несколько файлов макета (но не требует распаковки — предназначен для использования как есть).
Импорт программного профиля для Loupedeck+ или Loupedeck Original
- Нажмите на значок шестеренки в левом нижнем углу, чтобы открыть настройки
- Выберите (или убедитесь, что) выбрано правильное устройство
- Открыть настройки профиля
- Нажмите «Импорт»
- Выберите файл пакета профиля (.ZIP) на жестком диске
- Нажмите «Импорт»
Что такое Центр управления
Что такое Центр управления и как он работает?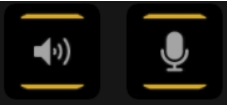
Центр управления — это виджет, небольшое приложение, которое берет на себя управление вашим устройством Loupedeck. Центр управления можно определить при отображении на сенсорную кнопку по полосам оранжевого цвета (изображение справа).
Пункт управления можно назначить устройству, как и любое другое действие, но содержимое центра управления нельзя изменить. Действия (и возможные настройки) в центрах управления заранее определяются плагином (целевого приложения).
Наиболее узнаваемыми центрами управления являются VolumeMixer (выход) и VolumeMixer (ввод) (изображение выше). При активации VolumeMixer все активные аудиоисточники автоматически назначаются циферблатам — список активных аудиоисточников формируется из списка запущенных приложений динамически.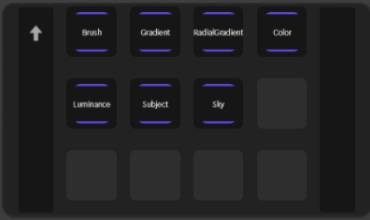
Центры управления берут на себя управление необходимыми элементами управления; обычно и циферблаты, и сенсорные кнопки, но в некоторых случаях и колесо.
Вы можете выйти из Центра управления с помощью стрелки назад, которая расположена либо на верхней левой сенсорной кнопке, либо на верхнем левом диске — просто нажмите на значок.
Где на компьютере хранятся профили Loupedeck?
Loupedeck хранятся в следующих местах на вашем компьютере. Когда вы переустанавливаете программное обеспечение Loupedeck , вы не теряете настроенные или вновь созданные пользовательские профили.
ОКНА
- C:\Users\<Ваше имя пользователя>\AppData\Local\Loupedeck\Applications
- Loupedeck20: профили Loupedeck CT, созданные с помощью программного обеспечения Loupedeck
- Loupedeck30: Профили Loupedeck Live
- C:\Users\<Ваше имя пользователя>\AppData\Local\Loupedeck\Layouts2
- (Профили для Loupedeck CT, созданные с помощью программного обеспечения Loupedeck 3. x)
- C:\Users\<Ваше имя пользователя>\AppData\Local\Loupedeck\Layouts
- Файлы Loupedeck10 : Оригинальные профили Loupedeck
- Файлы Loupedeck15: Loupedeck + профили
Обратите внимание, что папка AppData может быть скрыта. Чтобы получить к нему доступ, перейдите на вкладку «Вид» в проводнике и установите флажок «Скрытые элементы».
Совет. Используйте клавишу Windows + R, чтобы открыть команду запуска , и вставьте расположение папки, например, %LOCALAPPDATA%\ Loupedeck \Layouts\, чтобы напрямую перейти к папке.
MAC:
- Пользователи/ <Ваше имя пользователя> /.local/share/Loupedeck/Application
- Loupedeck20: профили Loupedeck CT, созданные с помощью программного обеспечения Loupedeck
- Loupedeck30: Профили Loupedeck Live
- Пользователи/ <Вашеимя пользователя> /.local/share/Loupedeck/Application/Layouts2
- (Профили для Loupedeck CT, созданные с помощью программного обеспечения Loupedeck 3.x)
- Пользователи/ <Вашеимя пользователя> /.local/share/Loupedeck/Application/Layouts
- Файлы Loupedeck10 : Оригинальные профили Loupedeck
- Файлы Loupedeck15: Loupedeck + профили
Обратите внимание , что папка .local скрыта, и вам нужно нажать «cmd + shift + точка», чтобы увидеть ее.
Совет: Чтобы легко получить доступ к этим папкам, используйте Finder > Перейти > Перейти к папке, а затем вставьте путь к нужной папке, соответствующим образом изменив < YourUsername >.
Как перезапустить Loupedeck ?
Многие проблемы могут быть решены путем перезапуска программного обеспечения Loupedeck с последующей перезагрузкой.
ОКНА
- Щелкните правой кнопкой мыши значок Loupedeck на панели задач.
- Выберите «Перезапустить Loupedeck».
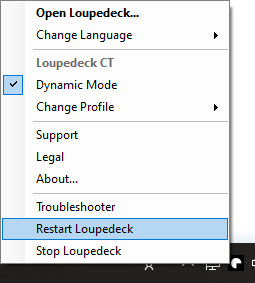
- Кроме того, вы также можете перезагрузить компьютер
MAC
- Остановите Loupedeck, щелкнув значок Loupedeck в верхней строке меню и выбрав Stop Loupedeck.
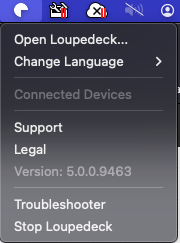
- Снова запустите Loupedeck, щелкнув приложение Loupedeck в папке «Приложения».
- Кроме того, вы также можете перезагрузить свой Mac
Как я могу собирать журналы Loupedeck для отчета об ошибке?
Журналы Loupedeck могут помочь нам определить причину сообщаемого поведения и предоставить более конкретные советы по устранению неполадок.
Если мы идентифицируем заявленное поведение как ошибку, проблема будет задокументирована в нашей системе и будет исправлена в наших будущих выпусках программного обеспечения.
ОКНА
- Щелкните правой кнопкой мыши значок Loupedeck на панели задач
- Нажмите «Устранение неполадок» — откроется новое окно «Устранение неполадок»
- На вкладке «Коллекция журналов» нажмите «Начать сбор журналов»
- Это перезапустит Loupedeck, и это может занять несколько секунд
- После перезапуска Loupedeck выполните шаги, которые приводят к описанному поведению
- Обратите внимание на эти шаги для отчета об ошибке
- При обнаружении проблемы остановите сбор журналов, нажав кнопку «Остановить сбор журналов» в окне «Устранение неполадок»
- ZIP-файл будет создан на рабочем столе
- Пожалуйста, отправьте нам ZIP-файл вместе с инструкциями, которые привели к описанному поведению.
MAC
- Нажмите на маленькую иконку Loupedeck в верхней строке меню
- Выберите «Справка» -> «Устранение неполадок»
- Нажмите Перезапустить Loupedeck с элементом ведения журнала
- Это перезапустит Loupedeck, и это может занять несколько секунд
- После перезапуска Loupedeck выполните шаги, которые приводят к описанному поведению
- Обратите внимание на эти шаги для отчета об ошибке
- Как только проблема появится, остановите сбор журналов, щелкнув значок Loupedeck в верхней строке меню и выбрав «Выход»
- ZIP-файл будет создан на рабочем столе.
Совместимы ли консоли Loupedeck с компьютерами Mac M1?
Если у вас есть Mac с чипом Apple M1, вы можете использовать его вместе с Loupedeck.
Loupedeck совместимо с M1 Mac. Все консоли Loupedeck работают на одном и том же программном обеспечении Loupedeck, так что это относится ко всем из них. Программное обеспечение Loupedeck совместимо с компьютерами Mac M1, в настоящее время через Rosetta 2.
Не стесняйтесь обращаться в нашу службу поддержки для получения дополнительной информации здесь.
Один или несколько плагинов не загружены
Если это сообщение об ошибке появляется в приложении Loupedeck и говорит, что определенный плагин не был загружен из-за сбоя, следуйте инструкциям в этой статье, чтобы решить эту проблему.

Нам известно, что некоторые пользователи Loupedeck сталкиваются с этой проблемой в нашей версии программного обеспечения 5.x. Это будет исправлено в нашем будущем выпуске программного обеспечения, а пока мы рекомендуем этот обходной путь:
файл плагина необходимо удалить, а затем перезапуск Loupedeck решит проблему.
- Обратите внимание на название неисправного плагина. На приведенном выше примере снимка экрана это была StreamlabsPlugin.dll.
- Нажмите Win+R на клавиатуре
- Вставьте следующую строку в диалоговое окно «Выполнить»: cmd /c del %LocalAppData%\Loupedeck\Logs\plugin_crashes\StreamlabsPlugin.dll
- Нажмите «ОК»
- Перезапустить Loupedeck
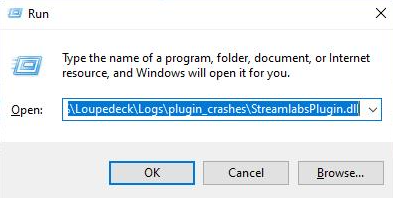
Если у вас возникла эта проблема с другим подключаемым модулем, например ObsStudioPlugin.dll, воспользуйтесь обходным решением, но замените StreamlabsPlugin.dll в конце команды:
cmd /c del %LocalAppData%\Loupedeck\Logs\plugin_crashes\ StreamlabsPlugin.dll
и введите эту команду вместо этого:
cmd /c del %LocalAppData%\Loupedeck\Logs\plugin_crashes\ ObsStudioPlugin.dll
Если проблема не устранена, обратитесь в нашу службу поддержки.
Я использую macOS, и некоторые кнопки и циферблаты на моей консоли Loupedeck не реагируют. Как я могу это исправить?
Проблема
Если вы используете macOS и некоторые кнопки (например, клавиши со стрелками) и циферблаты на консоли Loupedeck не реагируют на нажатия или повороты, вот несколько шагов, которые могут решить эту проблему.
Решение
- Откройте системные настройки
- Выберите Безопасность и конфиденциальность
- Выберите Конфиденциальность
- Перейти к специальным возможностям
- Найдите Loupedeck, поставьте галочку и подайте заявку!
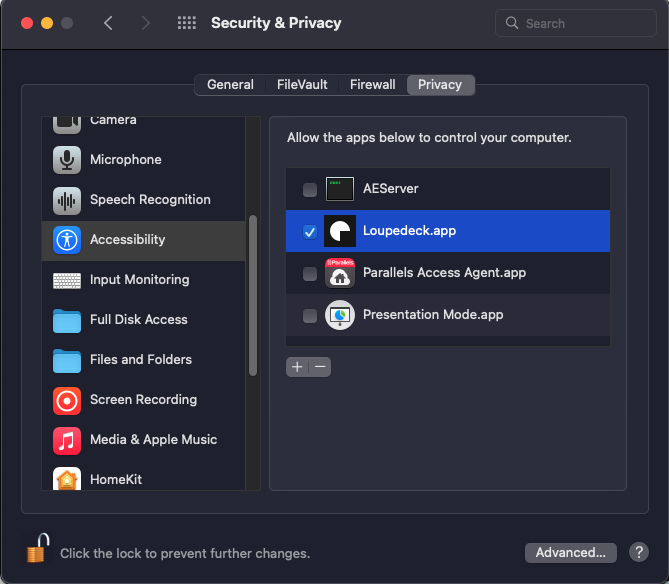
ВАЖНЫЙ! Если флажок уже установлен, удалите Loupedeck, нажав кнопку -, а затем добавьте его снова, нажав кнопку +.
Некоторые версии macOS требуют, чтобы вы добавили Loupedeck в настройки автоматизации (Системные настройки -> Безопасность и конфиденциальность -> Конфиденциальность -> Автоматизация). Убедитесь, что в разделе «Установщик» установлен флажок «Системное событие».

Я использую Windows, и некоторые кнопки и циферблаты на моей консоли Loupedeck не реагируют
Проблема
Если вы используете Windows и заметили, что некоторые или все кнопки и циферблаты на консоли Loupedeck не реагируют на нажатия или повороты, вот несколько шагов, которые могут решить эту проблему.
Решение
- Проверьте, не используете ли вы какое-либо стороннее антивирусное программное обеспечение, которое может блокировать команды, отправляемые из Loupedeck, и обновите настройки.
- Проверьте настройки брандмауэра и защиты сети и убедитесь, что Loupedeck входит в число приложений, разрешенных через брандмауэр. Узнайте больше о настройке брандмауэра в этой статье.
Как импортировать пользовательский профиль?
Если у вас возникли проблемы с импортом настраиваемых профилей, в этой статье приведены пошаговые инструкции по успешному импорту и использованию наших настраиваемых профилей.
Обновлены инструкции для программного обеспечения Loupedeck версии 5.x.
Инструкции для программного обеспечения Loupedeck версии 4.x
Обновлены инструкции для программного обеспечения Loupedeck версии 5.x.
- Загрузите пользовательский профиль
Здесь вы можете найти и загрузить все доступные пользовательские профили.
- Импорт пользовательского профиля
- Откройте приложение Loupedeck
- Откройте меню «Профиль» на верхней панели и прокрутите вниз до опции «Импортировать профиль».
- В следующем окне выберите загруженный пользовательский профиль
- Свяжите импортированный пользовательский профиль с целевым приложением.
- В следующем окне выберите приложение, нажав на кнопку со значком папки (приложение может быть уже предварительно выбрано в раскрывающемся меню)
- Введите имя приложения и имя профиля
- Нажмите ОК
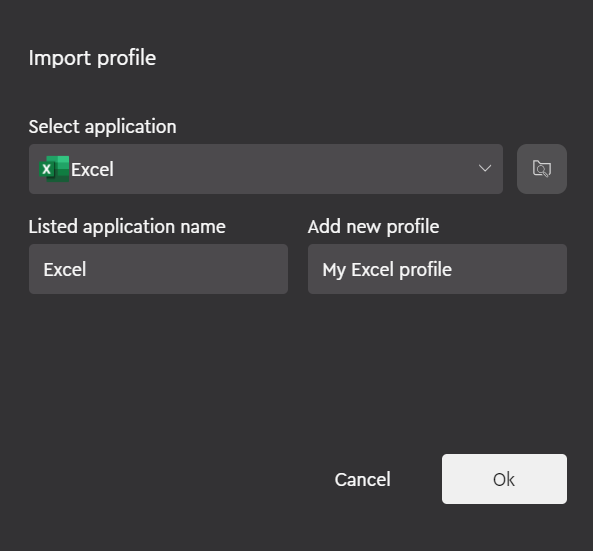
- После сохранения настроек появится сообщение об успешном импорте.
- Просмотр пользовательского профиля в приложении Loupedeck
- После импорта профиля вы увидите его в приложении и в меню «Профиль».
Вы можете использовать больше профилей для одного приложения. Вы можете просмотреть их, нажав на три точки рядом с меню профиля.
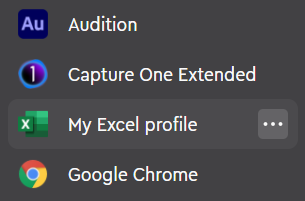
Профиль, указанный с заполненной белой точкой, будет отображаться на устройстве при активации целевого приложения.
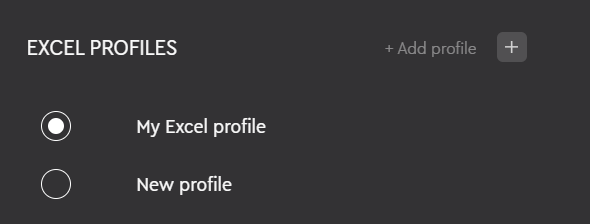
Инструкции для программного обеспечения Loupedeck версии 4.x
- Загрузите пользовательский профиль
Здесь вы можете найти и загрузить все доступные пользовательские профили.
- Импорт пользовательского профиля
- Откройте приложение Loupedeck
- Откройте Общие настройки, нажав на значок шестеренки в левом нижнем углу.
- Нажмите кнопку «Профиль» -> «Импорт».
- В следующем окне выберите загруженный пользовательский профиль
- Свяжите импортированный пользовательский профиль с целевым приложением.
- В следующем окне выберите приложение, нажав кнопку «Обзор» (приложение может быть уже предварительно выбрано в раскрывающемся меню).
- Введите имя приложения и имя профиля
- При желании добавьте описание и нажмите «Сохранить».
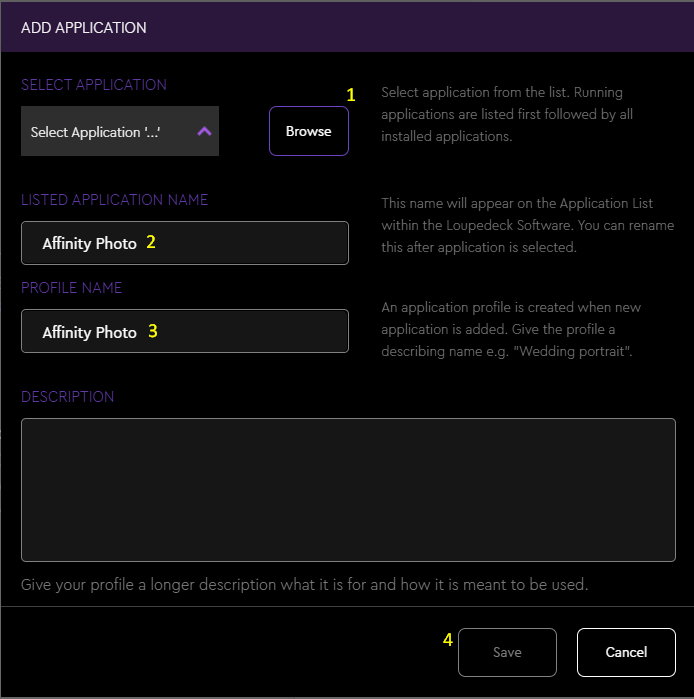
- После сохранения настроек в нижней части приложения Loupedeck появится сообщение об успешном импорте.
- Просмотр пользовательского профиля в приложении Loupedeck
- Откройте приложение Loupedeck и найдите недавно добавленный профиль по его имени в меню приложений.
Вы можете использовать больше профилей для одного приложения. Все импортированные профили перечислены в меню «Активный профиль»:
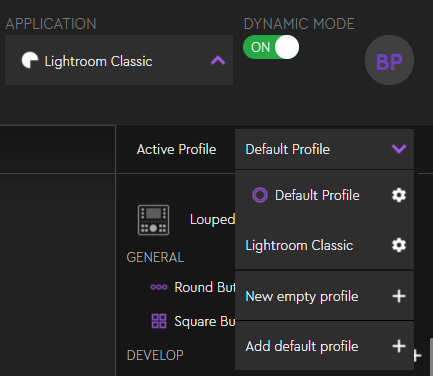
Профиль, отмеченный фиолетовым кругом, будет отображаться на устройстве при активации программы.
Узнайте больше о том, где профили хранятся на вашем компьютере в этой статье.
Как я могу переустановить программное обеспечение Loupedeck ?
Многие проблемы можно решить путем переустановки программного обеспечения Loupedeck с последующей перезагрузкой системы.
Обратите внимание, что вы не потеряете пользовательские настройки при переустановке программного обеспечения Loupedeck. Узнайте больше о том, где на вашем компьютере находятся профили Loupedeck, здесь.
- Загрузите последнюю версию программного обеспечения Loupedeck
- Убедитесь, что все приложения для редактирования и другие программы закрыты для следующих шагов.
- Запустите установщик Loupedeck
- После завершения установки программного обеспечения Loupedeck перезагрузите компьютер.
Как я могу полностью удалить программное обеспечение Loupedeck и связанные с ним файлы с моего компьютера?
В этой статье объясняется, как удалить все файлы Loupedeck с компьютера. Мы рекомендуем следовать этим инструкциям, если вы прекращаете использовать устройство Loupedeck или хотите переустановить программное обеспечение Loupedeck с нуля.
Обратите внимание, что эти шаги навсегда удалят все файлы Loupedeck, и вы не сможете восстановить их позже.
Мы рекомендуем создавать резервные копии ваших профилей для последующего использования. Инструкции по экспорту профилей можно найти здесь.
Чтобы программное обеспечение Loupedeck было успешно удалено с вашего компьютера, закройте все запущенные приложения и отключите Loupedeck от компьютера.
ОКНА
Перед удалением программного обеспечения Loupedeck остановите Loupedeck, щелкнув значок стрелки на панели инструментов Windows (показывая скрытые значки). Щелкните правой кнопкой мыши значок Loupedeck и выберите Stop Loupedeck .
- В окне «Начать поиск» введите «Установка и удаление программ».
- Найдите Loupedeck в списке приложений и нажмите кнопку «Удалить».
- Когда вы увидите окно, подтверждающее успешное удаление, выполните следующие действия:
- Перейдите в C:\Users\ <YourUsername>\ AppData\Local\ и найдите папку Loupedeck, а затем удалите ее.
- Перейдите в C:\Users\ <YourUsername>\ AppData\Roaming. Найдите папку Loupedeck и удалите ее.
Обратите внимание, что папка AppData может быть скрыта. Чтобы получить к нему доступ, перейдите на вкладку «Вид» в проводнике и установите флажок «Скрытые элементы».
Совет. Чтобы легко получить доступ к этим папкам, используйте клавишу Windows + R, чтобы открыть команду запуска, и вставьте в расположение папки, например, %LOCALAPPDATA% для данных локального приложения и %APPDATA% для перемещаемых данных приложения .
УДАЛЕНИЕ ПЛАГИНА LOUPEDECK LIGHTROOM
- Открыть Lightroom Classic
- Нажмите «Файл» > «Диспетчер плагинов».
- Нажмите на Loupedeck2 в левой колонке и обратите внимание на путь к плагину.
- Пройдите по этому пути в проводнике и удалите этот файл
MAC
Перед удалением программного обеспечения Loupedeck остановите Loupedeck, щелкнув значок Loupedeck в верхней строке меню, а затем Остановить Loupedeck.
- Найдите приложение Loupedeck в папке «Приложения» и переместите его в корзину.
- Найдите следующую папку на вашем Mac: Users/< YourUsername > /.local /share
- Удалить папку Loupedeck
Обратите внимание , что папка .local скрыта, и вам нужно нажать « cmd + shift + точка», чтобы увидеть ее.
Совет: Чтобы легко получить доступ к этим папкам, используйте Finder > Перейти > Перейти к папке, а затем вставьте путь к нужной папке, соответствующим образом изменив <YourUsername >.
УДАЛЕНИЕ ПЛАГИНА LOUPEDECK LIGHTROOM
- Открыть Lightroom Classic
- Нажмите «Файл» > «Диспетчер плагинов».
- Нажмите на Loupedeck2 в левой колонке и обратите внимание на путь к плагину.
- Следуйте по этому пути в Finder и удалите этот файл.
Где найти используемое в настоящее время программное обеспечение Loupedeck и версию прошивки?
В этой статье объясняется, где найти текущую версию программного обеспечения Loupedeck и где проверить, какая версия прошивки используется в Loupedeck CT и Loupedeck Live.
ВЕРСИЯ ПРОШИВКИ (только для Loupedeck CT и Live)
- Откройте приложение Loupedeck
- Нажмите на значок шестеренки в правом верхнем углу
- Выберите конфигурацию устройства
- Обратите внимание на номер версии прошивки
ВЕРСИЯ ПРОГРАММНОГО ОБЕСПЕЧЕНИЯ
ОКНА
- Щелкните правой кнопкой мыши значок Loupedeck на панели задач.
- Выберите О программе или
- Найдите «Установка и удаление программ» в окне «Начать поиск».
- Найдите Loupedeck — вы увидите приложение Loupedeck в списке с версией программного обеспечения.
МАС
- Нажмите на значок Loupedeck в верхней строке меню.
- Проверьте номер версии в меню.
Как правильно понизить версию программного обеспечения Loupedeck ?
В этой статье объясняется, как правильно установить старую версию программного обеспечения Loupedeck, если уже установлена более новая версия.
Мы рекомендуем всегда запускать последние версии программного обеспечения для редактирования приложений и программного обеспечения Loupedeck , чтобы избежать проблем с совместимостью.
Перед установкой более старой версии программного обеспечения мы рекомендуем удалить используемую в настоящее время версию программного обеспечения Loupedeck.
ОКНА
- Выйдите из Loupedeck, щелкнув правой кнопкой мыши значок Loupedeck на панели задач
- Выберите Остановить Loupedeck
- Закройте все приложения для редактирования или потоковой передачи
- Введите «Установка и удаление программ» в окне «Начать поиск»
- Найдите Loupedeck и выберите, чтобы удалить приложение
- Загрузите более старую версию программного обеспечения по этой ссылке, предоставленной нашей службой поддержки
- Запустите программу установки
- Перезагрузите компьютер.
МАС
- Выйдите из Loupedeck, щелкнув значок Loupedeck в верхней строке меню
- Выберите Остановить Loupedeck
- Закройте все приложения для редактирования или потоковой передачи
- Откройте папку приложений на вашем Mac и перетащите приложение Loupedeck в корзину
- Загрузите более старую версию программного обеспечения по этой ссылке, предоставленной нашей службой поддержки
- Запустите программу установки
- Перезагрузите свой Mac
- Загрузки.
Могу ли я подключить Loupedeck CT к своему компьютеру с помощью Bluetooth?
Эта статья содержит обновления функции Bluetooth для Loupedeck CT.
Мы знаем, что многие из вас с нетерпением ждут обновлений, касающихся функций Bluetooth для Loupedeck CT. К сожалению, после тщательного тестирования стало очевидно, что на данный момент для гарантии качества на уровне продукта и бесперебойной совместимости, которые мы хотим обеспечить с выпуском полнофункциональной версии, потребуются ресурсы, которые мы хотим направить на другие приоритеты, которые у нас есть на данный момент.
Поэтому мы решили вскоре выпустить функцию Bluetooth для Loupedeck CT в качестве экспериментальной бета-версии для Windows и позднее для Mac. Более подробная информация об этой бета-версии появится в ближайшие недели, чтобы заинтересованные пользователи знали, как принять в ней участие. Имейте в виду, что для работы Loupedeck CT требуется внешний источник питания, когда он не подключен к ПК.
Сейчас мы сосредоточены на улучшении взаимодействия с пользователем в программном обеспечении Loupedeck за счет улучшения пользовательского интерфейса, дополнительных параметров настройки и общих улучшений стабильности.
Нам жаль делиться этой новостью, поскольку мы знаем, что это не то, на что некоторые из вас надеялись. Мы надеемся, что вы понимаете, почему мы сосредоточили наши усилия на неотложных проблемах.
Вы можете присоединиться к нашей программе выпуска бета-версий, войдя в свою учетную запись Loupedeck на веб-сайте Loupedeck .
Как установить правильные разрешения в папке Loupedeck - MacOS?
Для того чтобы Для корректной работы Loupedeck с другими приложениями важно иметь следующие настройки общего доступа и разрешений в папке Loupedeck.
Прежде всего, используйте наше средство устранения неполадок, чтобы убедиться, что вы являетесь владельцем папки Loupedeck .
- Нажмите на маленький логотип Loupedeck в верхней строке меню.
- Выберите «Справка» > «Устранение неполадок».
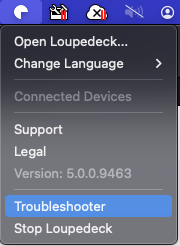
- В следующем окне нажмите «Исправить проблемы с разрешениями macOS».
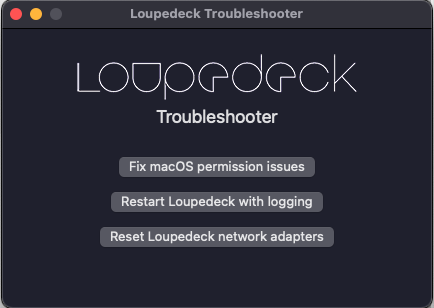
В качестве следующего шага откройте эту папку Users / < YourUsername > /.local/share/Loupedeck.
Обратите внимание, что папка .local скрыта, и вам нужно нажать « cmd + shift + точка», чтобы увидеть ее.
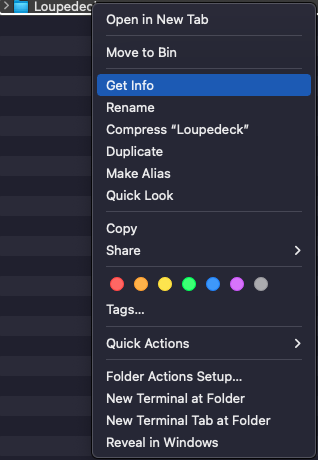
Щелкните правой кнопкой мыши> Получить информацию> Затем проверьте разрешения внизу и убедитесь, что у вашего пользователя есть разрешения на чтение и запись, а не только на чтение.
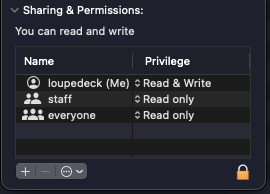
Дополнительные сведения см. в этой статье службы поддержки Apple.
Loupedeck сразу закрывается при запуске из Dock на Mac
Если вы видите, что приложение Loupedeck ненадолго мигает на экране, а затем закрывается при запуске приложения из Dock, следуйте приведенным ниже инструкциям, чтобы правильно открыть приложение.
- Найдите Loupedeck в папке «Приложения» и нажмите на нее — теперь программное обеспечение Loupedeck запущено
- В верхней строке меню появляется небольшой значок Loupedeck
- Нажмите на маленькую иконку и выберите Open Loupedeck ...— откроется приложение, и вы сможете приступить к настройке Loupedeck.
Как включить модификаторы клавиатуры на устройствах Loupedeck ?
Поскольку некоторым редакторам нравятся их модификаторы клавиатуры, например, для выбора всех точек в маске (After Effects) или дублирования клипа на временной шкале (Premiere Pro), они также доступны в Loupedeck.
В Loupedeck + вы можете получить доступ к модификаторам клавиатуры, нажав Fn + кнопку «--/Col».
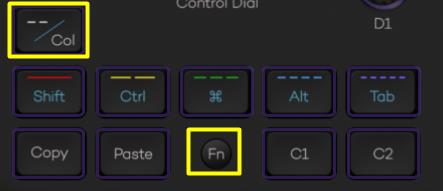
В Loupedeck Live вы можете назначить модификаторы клавиатуры на круглую кнопку 1-7, чтобы обеспечить их функцию HOLD.
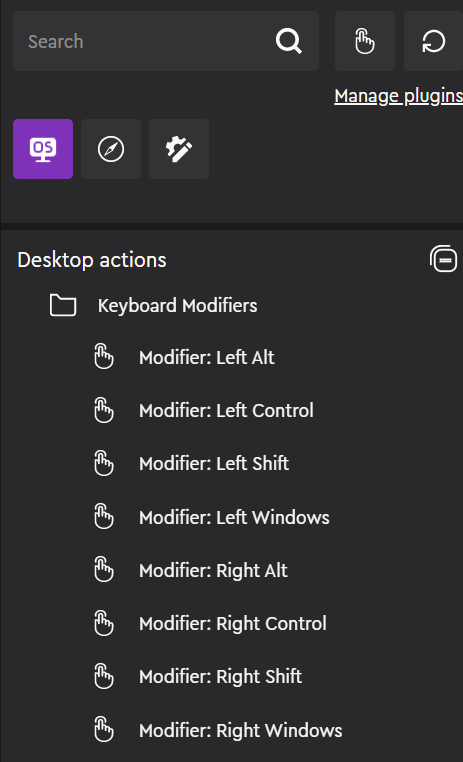
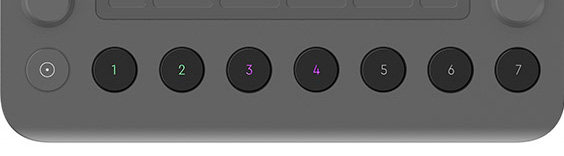
На Loupedeck CT нажатие кнопки модификатора клавиатуры делает модификаторы клавиатуры доступными для круглых кнопок. Круглые кнопки станут белыми, когда модификаторы клавиатуры включены.


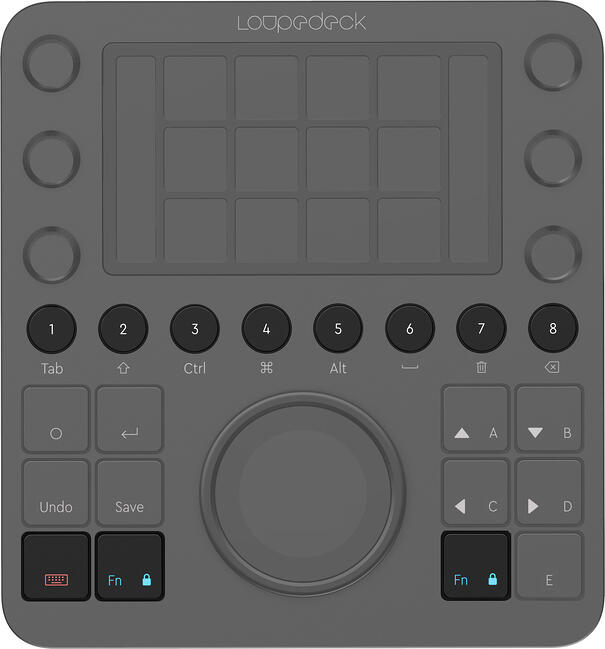
ПОДСКАЗКА! Вы можете получить доступ к определенным модификаторам клавиатуры, удерживая нажатой кнопку клавиатуры и нажимая одну из круглых кнопок. Это не обязательно включает модификаторы клавиатуры, но позволяет вам использовать определенные модификаторы клавиатуры, когда это необходимо (например, удерживание кнопки клавиатуры и нажатие 8 выполняет действие удаления без необходимости входа в режим клавиатуры).
Приложение Loupedeck пусто и не отвечает.
Проблема
Если ваше приложение Loupedeck пусто, и вы не можете просмотреть или изменить настройки своей консоли Loupedeck, вот что вы можете сделать, чтобы это исправить.
Решение
- Нажмите на значок Loupedeck в верхней строке меню
- Выберите «Справка» -> «Устранение неполадок»
- Нажмите кнопку «Исправить проблему с разрешениями macOS»
- Кроме того, проверьте раздел «Общий доступ и разрешения» в папке Loupedeck , чтобы убедиться, что ваше имя пользователя имеет разрешения на чтение и запись. Папку Loupedeck можно найти в Users/yourusername ./.local /Общий доступ/Loupedeck.
Моя консоль Loupedeck не работает в Adobe Audition
Если ваша консоль Loupedeck CT или Loupedeck Live не работает должным образом с Adobe Audition, вот что вы можете сделать.
Решение:
- Убедитесь, что вы запустили и установили последнюю версию программного обеспечения Loupedeck.
- Активируйте Loupedeck в качестве панели управления в разделе настройки MIDI в настройках Adobe Audition, как показано на изображении ниже.
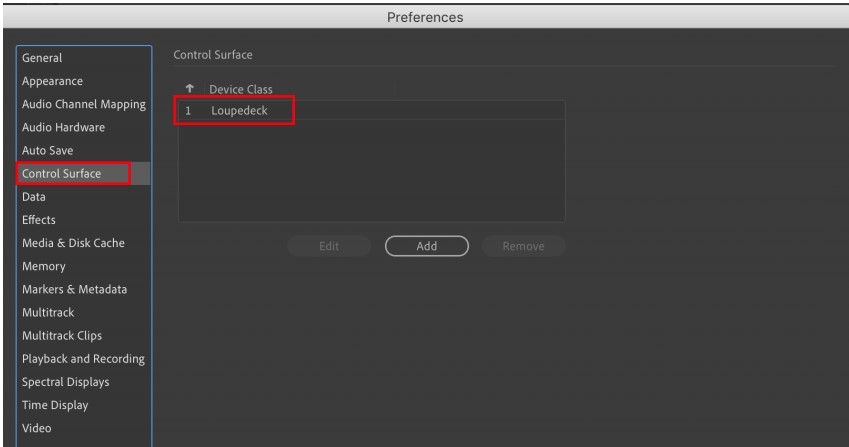
Моя консоль Loupedeck частично или полностью пуста при подключении к моему компьютеру
Проблема
Если отображается только кнопка «Домой» на вашей консоли Loupedeck или если на главном колесе вашего Loupedeck CT отображается только значок Loupedeck , а консоль отображается отключенной в приложении Loupedeck, вот что вы можете сделать.
Решение
- Попробуйте другой USB-концентратор или USB-порт
- Если возможно, подключите устройство напрямую к компьютеру
- Если возможно, попробуйте другой USB-кабель
- Если вы используете какое-либо программное обеспечение VPN, выключите его, чтобы проверить, не вызывает ли оно такое поведение
- Отключите брандмауэр или любое антивирусное программное обеспечение, если оно используется, чтобы узнать, не вызывают ли они такое поведение.
Я установил программное обеспечение Loupedeck, теперь появляется ошибка 0x80070642.
Loupedeck появляется сообщение об ошибке 0x80070642 (пользователь отменил установку), выполните несколько шагов, чтобы исправить это.
Решение
- Войдите в Windows, используя учетную запись администратора, которая требуется программному обеспечению Loupedeck для завершения установки. Имейте в виду, что вход в Windows учетной записью администратора — это не то же самое, что «Запуск от имени администратора». (Этот процесс будет оптимизирован в будущих версиях программного обеспечения)
- Убедитесь, что во время установки программного обеспечения Loupedeck не запущено программное обеспечение или приложения для редактирования
- Проверьте настройки любого стороннего антивирусного программного обеспечения или брандмауэра на вашем ПК, которые могут блокировать установку
- Если описанное выше не устранило проблему, запустите прикрепленный REG-файл, чтобы включить UAC (управление доступом пользователей) на вашем ПК.
- Подтвердите все подсказки.
- Перезапустите программное обеспечение Loupedeck.
Ошибка 0x80070643 появляется после установки программного обеспечения Loupedeck
Проблема
Loupedeck появляется сообщение об ошибке 0x80070643 (установка отменена пользователем), вот несколько шагов, которые могут решить проблему.
Решение
Обновление операционной системы Windows 10 до последней версии:
- Откройте меню «Пуск» > «Настройки» > «Обновление и безопасность» > «Проверить наличие обновлений»
- Перезагрузка компьютера.
Переустановка.NET Framework
- Установите последнюю версию .NET framework по этой ссылке
- Выберите первый параметр «Загрузить среду выполнения .NET Framework»
- Загрузите последнюю версию программного обеспечения Loupedeck
- Запустите установщик Loupedeck.
Установка программного обеспечения Loupedeck с помощью только что созданного пользователя-администратора Windows
- Открытие меню «Пуск»> «Настройки»> «Учетные записи»> «Другие пользователи»> «Добавить кого-то еще на этот компьютер»
- Измените тип учетной записи этого пользователя на «Администратор»
- Выйдите из своей текущей учетной записи. Меню «Пуск»> «Выйти», затем войдите в новую созданную учетную запись
- Установите программное обеспечение Loupedeck (запустите от имени администратора)
- Войдите в свою исходную учетную запись и запустите программное обеспечение Loupedeck.
Часто выскакивает окно Loupedeck Recovery Tool, как это исправить?
Если вы видите окно средства восстановления Loupedeck, которое часто отображается на вашем экране, и нажатие кнопки «Восстановить Loupedeck » не помогает, ознакомьтесь с приведенными ниже инструкциями.
- Введите Службы в поиске Windows
- Найдите Windows Audio Endpoint Builder
- Щелкните правой кнопкой мыши и нажмите «Перезагрузить».
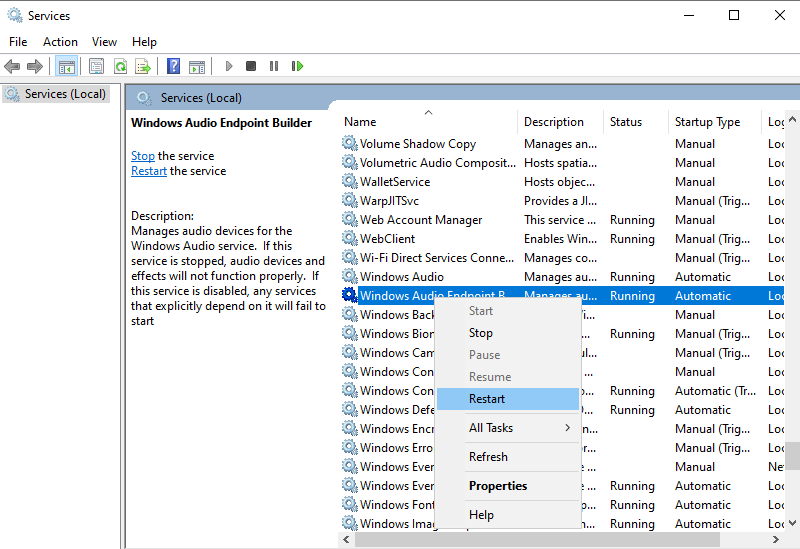
Почему при подключении Loupedeck CT к компьютеру появляется сообщение LD_Drive?
Loupedeck CT оснащен удобным внутренним блоком памяти объемом 8 ГБ. Вы можете переносить свои проекты или другие важные файлы между местами редактирования, такими как ваш дом и студия.
Вы также можете сохранить свои личные профили на устройстве, чтобы использовать их, где бы вы ни находились. Если вы не хотите использовать Loupedeck в качестве флэш-накопителя, вы можете легко отключить эту функцию, выполнив следующие действия:
- Откройте приложение Loupedeck
- В правом верхнем углу нажмите на значок шестеренки (чтобы открыть Общие настройки)
- Выберите «Конфигурация устройства» и найдите флэш-накопитель.
- Выключите переключатель и нажмите «Готово».
Сбросьте Loupedeck + или Loupedeck Original к заводским настройкам
Как сбросить устройства к заводским настройкам
Сброс Loupedeck + или Loupedeck Original, чтобы у вас было сопоставление по умолчанию, выполняется путем удаления существующих файлов макета.
При удалении макетов будут удалены все отдельные сопоставления для поддерживаемого программного обеспечения.
Так как резервное копирование/восстановление в этом случае не поможет (восстановит поврежденную раскладку), перед сбросом следует записать все отдельные сопоставления, чтобы их можно было переназначить вручную.
Окна:
- Откройте любую папку
- Скопируйте и вставьте следующее в адресную строку папки и нажмите Enter, чтобы открыть правильное местоположение:
%userprofile%\AppData\Local\Loupedeck - Открыть папку «Макеты»
- Удалите а) файлы, связанные с целевым приложением (например, удаление файлов макетов со статусом «Lightroom» приведет к сбросу макетов Lightroom) или б) все макеты, чтобы сбросить все.
- После удаления необходимых файлов макета: щелкните правой кнопкой мыши значок Loupedeck на панели задач и выберите «Перезапустить Loupedeck».
Примечание. Когда служба Loupedeck перезапустится, она воссоздаст отсутствующие файлы макета в качестве файлов по умолчанию, поставляемых с программным обеспечением.
Если вам нужно часто сбрасывать файлы макета, рассмотрите возможность создания файла .BAT на рабочем столе вашего компьютера, чтобы запускать следующее:
cd %userprofile%\AppData\Local\Loupedeck
rd /s/q Layouts
rm layouts
MacOS:
- Откройте Finder и нажмите: Shift+Cmd+точка (.), чтобы увидеть скрытые папки и файлы
- Откройте папки: .local -> общий доступ -> Loupedeck
- Открыть папку «Макеты»
- Удалите а) файлы, связанные с целевым приложением (например, удаление файлов макетов со статусом «Lightroom» приведет к сбросу макетов Lightroom) или б) все макеты, чтобы сбросить все.
- После удаления необходимых файлов макета: щелкните правой кнопкой мыши значок Loupedeck на системной панели и выберите «Остановить Loupedeck».
- Откройте Launchpad и щелкните значок Loupedeck, чтобы перезапустить сервис/программное обеспечение Loupedeck.