Установить плагин из файла
Как установить сторонний плагин в систему Loupedeck
При загрузке файла из Интернета веб-браузер обычно запрашивает подтверждение того, что делать с файлом:
- Открыть с помощью (приложения) или
- Сохранить файл
Примечание! Формат файла плагина Loupedeck — .lplug 4.
Открыть с помощью приложения
- Убедитесь, что « LoupedeckPluginPackageInstaller » открывает файл
- Нажмите «ОК».
Откроется окно, и файл будет установлен в систему Loupedeck.
Сохранить файл
- Нажмите ОК
- Найдите файл на жестком диске
- Дважды щелкните файл (чтобы начать процесс установки)
Откроется окно, и файл будет установлен в систему Loupedeck.
После установки
Установленный плагин может быть как обычным плагином приложения, так и универсальным плагином (который можно добавить во все профили).
Плагин приложения
Плагины приложений отображаются в раскрывающемся меню профиля. Профиль автоматически активируется, когда вы начинаете использовать приложение (динамический режим включен) - или вы можете выбрать профиль вручную (динамический режим выключен).
Универсальный плагин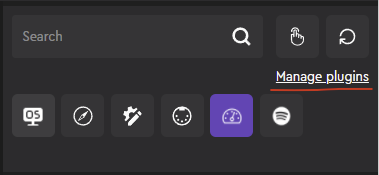
Действия универсальных плагинов можно сделать видимыми, нажав «Управление плагинами» и выбрав, какие из (установленных) универсальных плагинов отображаются в профиле.
Когда плагины выбраны, они отображаются в виде серых прямоугольников с белым значком. Выбранный плагин выделен фиолетовым цветом, и действия этого плагина можно сопоставить с консолью Loupedeck .
Изменение цвета светодиодного индикатора круглой кнопки
Как изменить цвет светодиода на круглых кнопках в упрощенном типе профиля
Изменение цвета светодиода круглой кнопки в настоящее время доступно только для Loupedeck Live, когда используется тип упрощенного профиля.
Чтобы изменить цвет светодиода круглой кнопки: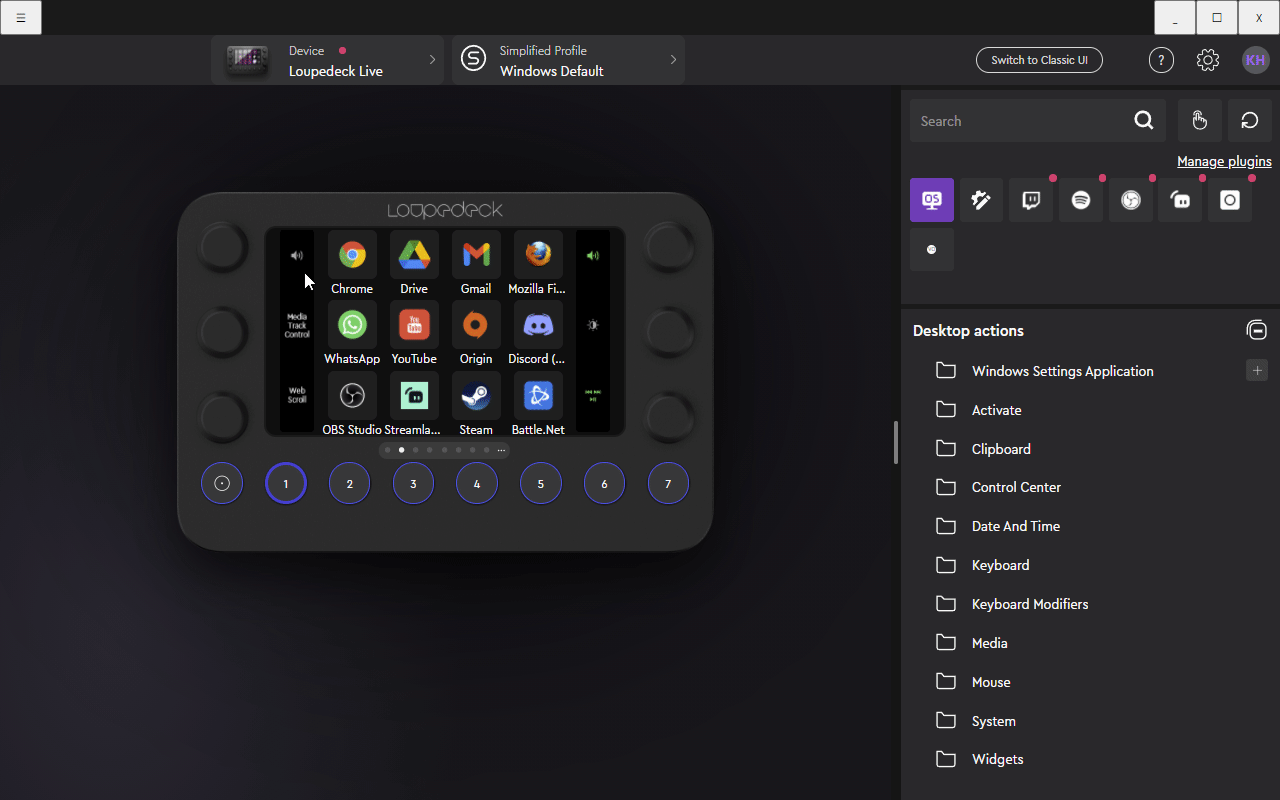
- Наведите указатель мыши на круглую кнопку
- Щелкните значок палитры цветов, чтобы открыть цветовую палитру.
- Выберите цвет, который вы хотите назначить кнопке
- Чтобы закрыть селектор цвета: нажмите X в правом верхнем углу палитры.
Цветовая палитра RGB-светодиодов круглой кнопки содержит 24 различных цвета. Их выбирают на основе разделения цветов, чтобы они были четко различимы друг от друга.
Как импортировать и экспортировать профили
В программном обеспечении Loupedeck вы можете импортировать или экспортировать свои профили один за другим.
Как импортировать
- Загрузить профиль
Вы можете найти и загрузить все доступные пользовательские профили здесь. - Импорт профиля
Вы можете найти функцию импорта профиля в нижней части раскрывающегося меню профиля (обведено желтым цветом на рисунке ниже).
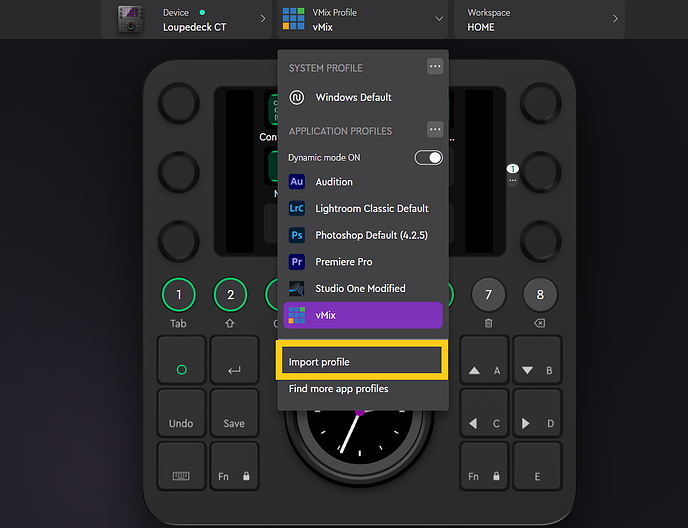
При нажатии кнопки « Импортировать профиль » откроется окно управления папками, в котором вы можете выбрать профиль, который хотите импортировать. Система должна автоматически распознавать программное обеспечение, с которым она используется.
3. Свяжите импортированный пользовательский профиль с целевым приложением
Этот шаг требуется только в том случае, если у вас нет приложения, с которым вы собираетесь использовать Loupedeck, в раскрывающемся списке приложений.
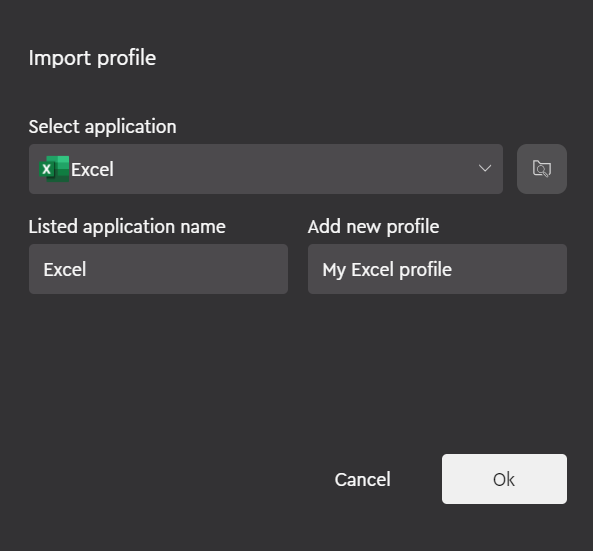
- Убедитесь, что предварительно выбранное приложение в раскрывающемся списке является правильным. Если у вас установлено несколько версий целевого приложения, вам может потребоваться вручную перейти к исполняемому файлу, который запускает целевое приложение. Вы можете просматривать их, щелкнув значок папки рядом с раскрывающимся списком приложений.
- При необходимости измените имя приложения и имя профиля.
- Нажмите ОК
Подсказка! Система Loupedeck позволяет одному и тому же профилю работать как в Windows, так и в MacOS , если ярлыки, действия и настройки можно найти одинаково в обеих версиях ОС (модификаторы клавиатуры меняются следующим образом: Alt -> Opt и Control -> Command).
Примечание! После импорта профиля некоторые настраиваемые действия могут не работать, если список ярлыков вашего целевого приложения изменен или иным образом не похож на тот, который использовался при создании профиля.
Как экспортировать
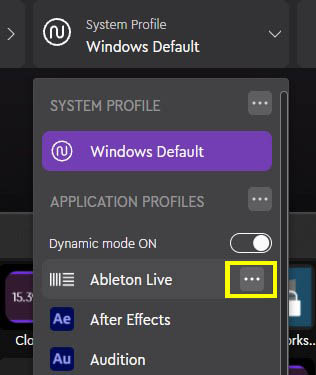
Чтобы экспортировать профиль, перейдите в раскрывающееся меню «Профиль» и выберите три точки рядом с приложением, профиль которого вы хотите экспортировать. Это действие откроет окно, как на картинке ниже.
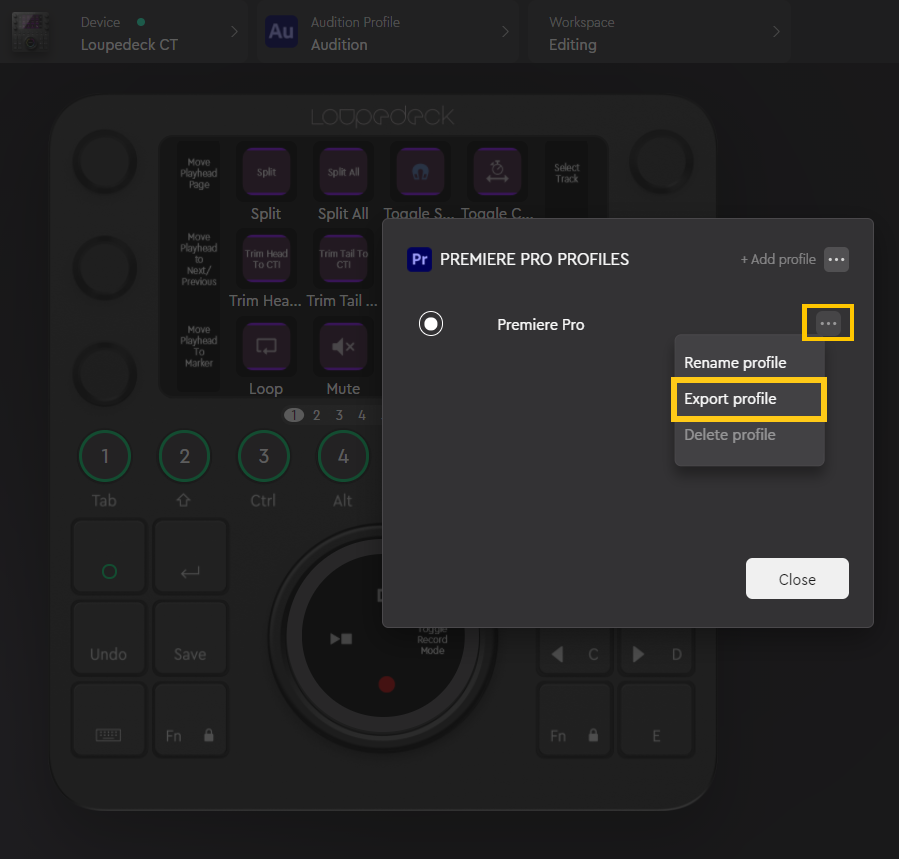
Затем нажмите три точки справа от профиля, который вы хотите экспортировать, и выберите « Экспортировать профиль » в появившемся раскрывающемся меню.
Теперь вы можете выбрать место, где будет сохранен экспортированный профиль. Назовите профиль и нажмите экспорт, чтобы завершить процесс.
Удаление профиля и удаление поддержки приложений
Как удалить ненужный профиль и как удалить поддерживаемое приложение из раскрывающегося меню приложения.
ИНСТРУКЦИЯ ДЛЯ ПРОГРАММНОГО ОБЕСПЕЧЕНИЯ ВЕРСИИ 5.0
 Удалить пользовательское приложение
Удалить пользовательское приложение
Перейдите в раскрывающееся меню «Профили приложений» и выберите три точки рядом с ним. Вы увидите окно, как справа, где вы можете удалить пользовательское приложение, нажав значок корзины рядом с ним.
Обратите внимание, что вы не можете удалить собственные приложения для интеграции программного обеспечения, такие как Photoshop или Capture One, но вы можете скрыть их от основного вида, сняв флажок слева от имени приложения.
 Удалить, переименовать или экспортировать профиль
Удалить, переименовать или экспортировать профиль
Если вы хотите удалить, переименовать или экспортировать профиль, перейдите в раскрывающийся список профиля приложения и выберите три точки, которые появляются рядом с именем профиля приложения при наведении на него курсора.
Теперь вы увидите все доступные профили для этого конкретного приложения. Нажав на три точки, которые появляются справа от профиля, вы можете выбрать действие — переименовать, экспортировать или удалить профиль.
Обратите внимание, что вы не можете удалить последний профиль приложения.
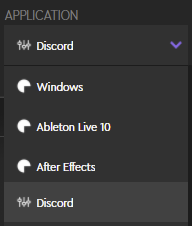 ИНСТРУКЦИИ ДЛЯ КЛАССИЧЕСКОГО ПРОСМОТРА (ВЕРСИЯ ПРОГРАММНОГО ОБЕСПЕЧЕНИЯ 4.3.3 и более ранние)
ИНСТРУКЦИИ ДЛЯ КЛАССИЧЕСКОГО ПРОСМОТРА (ВЕРСИЯ ПРОГРАММНОГО ОБЕСПЕЧЕНИЯ 4.3.3 и более ранние)
Целевое приложение со встроенной поддержкой нельзя удалить из раскрывающегося меню приложения. Вы можете определить эти приложения по значку Loupedeck.
Другие приложения с индивидуальной поддержкой можно определить по значку микшера-ползунка, как показано в примере справа.
Каждое из приложений, перечисленных в раскрывающемся меню приложений, всегда имеет как минимум один профиль. Если все профили для приложения будут удалены, поддержка приложения будет автоматически удалена из раскрывающегося меню приложения.
Как удалить профиль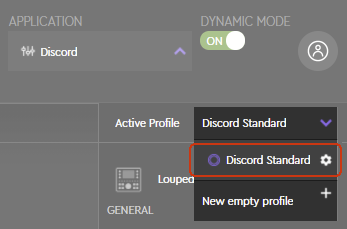
- Выпадающее меню «Открыть профиль»
- Нажмите на колесико настроек в конце имени профиля (откроется окно настроек профиля)
- Нажмите «Удалить» в окне настроек профиля, чтобы удалить профиль.
Примечание! Если поддерживаемое приложение имеет несколько профилей: Удалите все профили, связанные с приложением, если вы хотите удалить приложение из раскрывающегося меню.
Добавление плагинов потоковой передачи в другие профили
Как добавить OBS Studio/ Streamlabs OBS или Twitch в список действий для любого другого программного профиля
Версия ПО 5.0
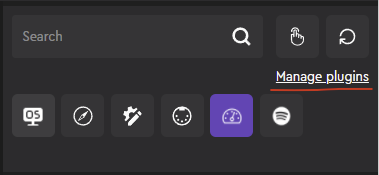 Выберите ссылку «Управление плагинами» в правом верхнем углу пользовательского интерфейса программного обеспечения Loupedeck.
Выберите ссылку «Управление плагинами» в правом верхнем углу пользовательского интерфейса программного обеспечения Loupedeck.
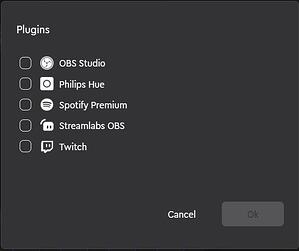 Он открывает всплывающее окно, в котором вы можете выбрать, какие действия приложения и плагина будут добавлены в панель действий вашего профиля.
Он открывает всплывающее окно, в котором вы можете выбрать, какие действия приложения и плагина будут добавлены в панель действий вашего профиля.
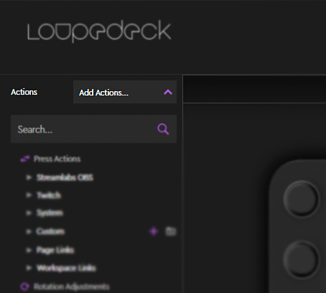 Версия программного обеспечения 4.3.3 и более ранние
Версия программного обеспечения 4.3.3 и более ранние
Выбор фиолетовой стрелки в разделе «Добавить действия» (в левой части программы Loupedeck, над панелью действий) открывает раскрывающийся список программных приложений, которые можно добавить в существующий профиль.
Просто выберите программное приложение, которое вы хотите добавить, и папка доступных действий появится на панели действий.
Советы по рейтингу для редактирования фотографий!
Ускорьте процесс выбраковки и сэкономьте много времени и усилий!
Мы все любим редактировать изображения, но нам не нравится количество времени, которое мы тратим на это. Отбор и оценка — один из самых трудоемких процессов всего процесса редактирования изображения. Вот несколько профессиональных советов, которые можно легко внедрить в любой любительский процесс!
Основная идея всех профессиональных отбраковок и рейтингов состоит в том, чтобы просто делать только то, что необходимо (и ничего более). Это требует немного другого мышления, а также некоторого доверия к вашей собственной способности выбирать изображения!
Ниже приведен пример того, как использовать звездные рейтинги в своих интересах. Этот метод оценки работает для всех трех различных процессов отбраковки/оценки, описанных в следующей главе.
- 0 звезд: изображение для удаления
- 1 звезда: бесполезное изображение
- 2 звезды: изображение для сохранения
- 3 звезды: изображение для публикации
- 4 звезды: изображение для публикации
- 5 звезд: Изображение для публикации (материал резюме).
Цвета не должны использоваться для описания конкретных проблем (например, человек, машина, животное), потому что в мире существует более пяти конкретных случаев (и для этого предназначены ключевые слова ). Цвета могут быть своего рода «разделителями» в одной папке изображений, например:
- Семейные фотографии: рождественские открытки (красный), семейный альбом (желтый), семейная страница в Facebook (синий)
- Свадьбы: отправить часть изображения на место проведения свадьбы (красный), обручальное кольцо (желтый)
- Музыкальное событие: отправить частичный набор на диапазоны 1 (красный), 2 (желтый), 3 (зеленый) и 4 (синий)
- Фестивали: Этап 1 (красный), Этап 2 (желтый), Этап 3 (зеленый), Общие изображения местности могут быть бесцветными
- Спортивные мероприятия: соревнования (красный), вне трассы (желтый), за кулисами (синий).
Методы отбраковки и оценки
Прежде всего, вам нужно решить, что вы хотите делать со своими изображениями и нужно ли вам сохранять их все. Это определяет, какой процесс отбраковки является наиболее подходящим для вас, а также какое рабочее пространство профиля Lightroom Classic по умолчанию вы хотите сделать приоритетным для своего процесса!
- Способ 1: сохраните все свои изображения и отредактируйте то, что вам нужно (рабочая область: рейтинг / разработка)
- Для? Фотографы, которые сохраняют все изображения и редактируют изображения по мере необходимости (например, фотографы-журналисты).
- Как? Просмотрите набор изображений и отредактируйте изображение сразу же, как только будет найдено подходящее. Отметьте это изображение тремя звездочками. Оставьте другие изображения как есть
- Примечание! Возможно, вы захотите установить «Отклонить флаг» для изображений, которые полностью непригодны для использования (например, встряхнутые), и удалять их после каждого раунда отбраковки и редактирования.
- Способ 2: Архивирование технически пригодных изображений (Рабочее пространство: рейтинг Advanced)
- Для? Создание архива всех ваших фотографий для последующего использования (семейные альбомы, фотографии-иллюстрации, фотокниги и т. д.)
- Как? Отсортируйте свои изображения и присвойте им различные рейтинги на основе изображения (материал резюме, возможность публикации, цветовые метки для изображений семейного фотоальбома и т. д.). Вам также может понадобиться использовать ключевое слово, чтобы вы могли найти его через 10 лет (например, для изображения семейного отдыха: #семья, #калифорния, #лос-анджелес, #пейзаж, #море, #чайка)
- Примечание! Это самый медленный метод, но вы найдете все свои изображения спустя десятилетия, и вам не придется полагаться на свою память. Подходит для фотографов, которые не делают фотографии ежедневно.
- Способ 3. Сохраните нужные изображения и удалите остальные (Рабочее пространство: Упрощенный рейтинг)
- Для? Фотографы, которые доставляют изображения клиентам или публикуют фотосессии наборами и обычно не нуждаются в повторном просмотре опубликованных изображений (например, фотографы событий, студийные фотографы).
- Как? Отбракуйте свои изображения и оцените только те изображения, которые вы используете: 3 звезды (в будущем), 2 звезды (не совсем уверены или сохраните в личном альбоме) и 5 звезд для материала резюме. Остальные фотографии имеют 0 звезд (те, которые бесполезны). По прошествии некоторого времени удалите все изображения с нулевой звездой из этого набора. Этот метод экономит много места, а также является одним из самых быстрых при отбраковке.
- Примечание! Желательно хранить все изображения не менее 3 месяцев, если клиенту нужны, например, разные ракурсы какого-то конкретного снимка.
Трудности при выборе между двумя изображениями?
Трудно выбрать одну фотографию человека: если бы вы были на этих фотографиях, какую из них вы бы опубликовали на своей странице в Facebook? Выберите тот.
Две почти одинаковые картинки: Если нет разницы в содержании, ищите разницу в техническом качестве. Если изображения практически идентичны, просто выберите одно — никто не пропустит другое (поскольку они даже не знают о его существовании).
Цветовые коды и фоновые изображения Loupedeck
Ознакомьтесь с цветовыми кодами Loupedeck для различных частей системы, чтобы упростить работу.
Чтобы вам было легче запомнить, система Loupedeck согласована по цвету. Это поможет вам быстро определить тип действия, которое было сопоставлено с вашей консолью. Кнопки с подсветкой также соответствуют той же цветовой системе.
Цвета, общие для всех профилей
 Рабочие пространства (зеленый)
Рабочие пространства (зеленый)
- Элементы управления рабочей области, например, циферблаты и сенсорные кнопки, полностью настраиваются пользователем. Количество рабочих мест не ограничено.
 Контент, связанный со страницей (синий)
Контент, связанный со страницей (синий)
- Элементы рабочей области (например, циферблаты) содержат как минимум одну, но могут содержать несколько страниц. Страницы перемещаются свайпом по экрану. При наличии нескольких страниц прямое действие, указывающее на конкретную страницу, может быть быстрее в использовании. Эти действия на странице (также известные как ссылки на страницы) имеют синий фон.
 Действия (API) (фиолетовый на фоне)
Действия (API) (фиолетовый на фоне)
- Все действия имеют одинаковую цветовую тему (фиолетовый). Действия, получаемые из целевого приложения (API), имеют фиолетовый фон.
 Действия (на заказ) (фиолетовый без фона)
Действия (на заказ) (фиолетовый без фона)
- Действия, созданные пользователем, имеют тот же фиолетовый цвет, что и действия (API), но без темно-фиолетового фона. Эти настраиваемые действия могут быть разных типов: макросы, запуск (любой файл, адрес и т. д.), воспроизведение звука, текста или ярлыка.
 Динамический и адаптивный контент (оранжевый)
Динамический и адаптивный контент (оранжевый)
- Адаптивное рабочее пространство динамически изменяет содержимое циферблатов и сенсорных кнопок в зависимости от состояния программного обеспечения для редактирования. Параметры и настройки инструмента автоматически загружаются из программного обеспечения в устройство.
 Системные действия (белый)
Системные действия (белый)
- Если действие связано с системой (ОС или Loupedeck ), оно обозначается белым цветом. Это можно увидеть, например, при активации режима клавиатуры на Loupedeck CT (поскольку круговые кнопки подсвечиваются белым цветом).
Цвета, которые видны в некоторых профилях
 МИДИ (желтый)
МИДИ (желтый)
- MIDI действия, созданные пользователем. Эти пользовательские MIDI-действия могут быть нескольких различных типов, в зависимости от того, является ли это регулировкой вращения или нажатием: Note, Program Change, CC Value или CC Toggle — также доступна задержка.
 Предустановленные действия (пурпурный)
Предустановленные действия (пурпурный)
- Некоторое программное обеспечение предлагает пресеты (или аналогичные). Эти действия имеют другой цвет фона в системе Loupedeck .
- Пресеты можно импортировать в систему Loupedeck по одному или все сразу. Метод зависит от целевого приложения.
 Без лицензии (красный)
Без лицензии (красный)
- Для работы некоторых специальных плагинов требуется лицензия. Если лицензия плагина не активирована (или не существует), действия отображаются красными полосами. Это говорит о том, что что-то настроено неправильно.
 Ошибка
Ошибка
- Если что-то идет ужасно-ужасно-не так, отображается значок ошибки с соответствующим содержимым: имя или значок, связанный с ошибкой.
Windows Audio Control/отсутствующие аудио страницы
Вы можете управлять микшером Windows Audio, назначив действие Центра управления громкостью сенсорной кнопке.
Из-за множества несоответствий в нашем сервисе мы решили пока убрать функционал динамической страницы. Однако вы по-прежнему можете управлять своим звуком с помощью нового приложения для устройств под названием Control Center.
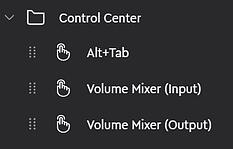 Вы можете найти действия центра управления в папке папке Рабочий стол/Центр управления на панели действий (5.0 и выше) См. рисунок 1.
Вы можете найти действия центра управления в папке папке Рабочий стол/Центр управления на панели действий (5.0 и выше) См. рисунок 1.
Изображение 1
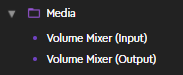 Те же действия доступны в папке «Мультимедиа» или «Центр управления» в классическом пользовательском интерфейсе в зависимости от версии (версии 4.3.3 и ранее) панели действий. См. рисунок 2.
Те же действия доступны в папке «Мультимедиа» или «Центр управления» в классическом пользовательском интерфейсе в зависимости от версии (версии 4.3.3 и ранее) панели действий. См. рисунок 2.
Изображение 2
Вы можете назначить центр управления на любую доступную сенсорную кнопку. Когда вы нажимаете действие Центра управления микшером громкости, ваше устройство отображает элементы микшера Windows на сенсорных кнопках и циферблатах. Центры управления обозначены оранжевым цветом.
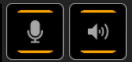 Рисунок 3: Слева: входы и справа: выходы
Рисунок 3: Слева: входы и справа: выходы
В настоящее время существует два разных центра управления звуком, вводом и выводом соответственно.
Как настроить значение в целевом ПО
Настройка значения практически в любом программном обеспечении осуществляется с помощью клавиш со стрелками вверх и вниз после выбора значения.
- Клавиши со стрелками вверх и вниз регулируют значение с небольшим шагом (обычно 1 пиксель).
- Shift + клавиши со стрелками вверх и вниз регулируют значение с небольшим приращением (обычно 10 пикселей).
В Loupedeck вы можете назначить циферблату «Перемещение стрелки: Вертикально» и «Перемещение стрелки: Вертикально + Shift». Найдите настройку в разделе «Настройки поворота» -> «Система» -> группа действий «Клавиатура».
Совет: Убедитесь, что выбрали значение, которое вы хотите отрегулировать, в целевом программном обеспечении с помощью мыши, прежде чем вращать циферблат.